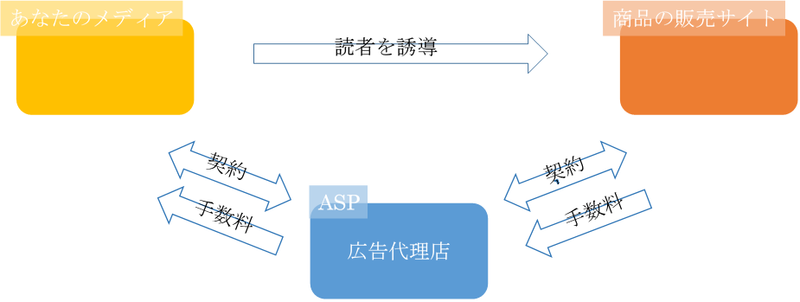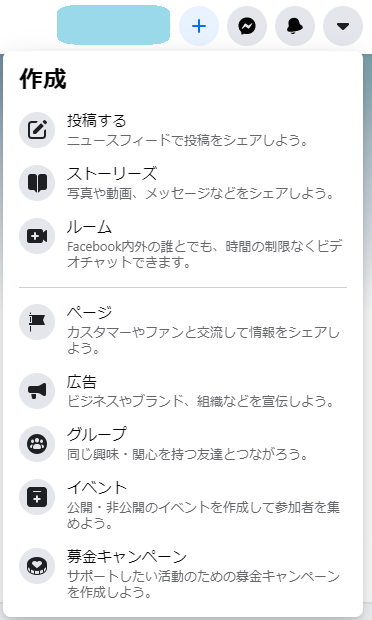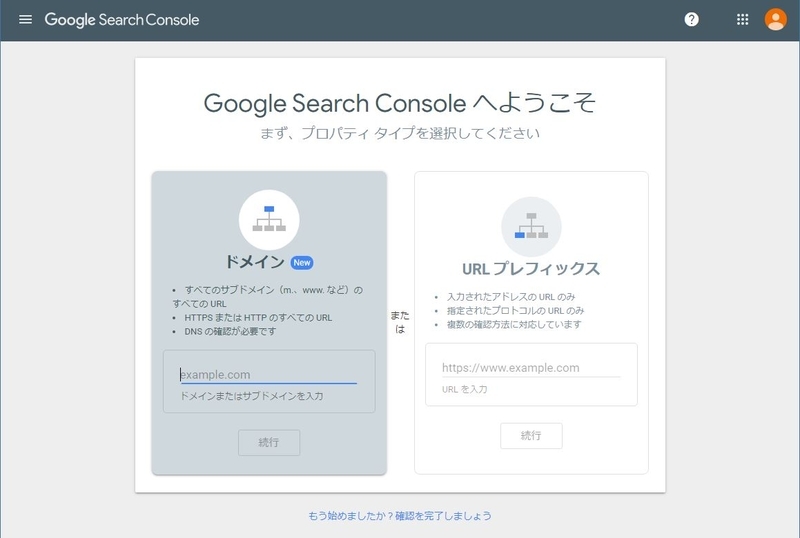今回はアフィリエイト用ブログ構築の全体像でお伝えしている「ワードプレスをインストールする」手順について説明します。まずは、最初にアフィリエイト用ブログ構築の全体像を掲載しておく。
アフィリエイト用ブログ構築の全体像
アフィリエイト用ブログ構築の全体像のステップは下記にまとめている。
【ブログアフィリエイト講座】アフィリエイト用ブログ作成の全体像
ポイントを列挙しておく。今回は黄色のマーカーに赤字で示した部分になる。
- ブログの目的を決定する
- レンタルサーバーと契約する
- ドメインを取得する
- レンタルサーバーとドメインを紐づける
- ワードプレスをサーバーにコピーする
- ワードプレスをインストールする
- ワードプレスの初期設定を行う
- テーマを導入する
- ワードプレスブログをカスタマイズする
- ブログの全体像を設計する
- キーワードを選定する
- 記事を作成投稿する
- ASPと契約する
- ブログをメンテナンスする
ワードプレスをインストールする
エックスサーバーやさくらサーバーなど最近のレンタルサーバーは実は簡単にワードプレスをインストール仕組みが最初から導入されている。
しかし、COREサーバーなどはワードプレスのシステムをサーバー側にコピーはしてくれるがその後のインストール作業は自分で行う必要がある。当然あなたのレンタルサーバーにもワードプレスの簡単インストールの仕組みが無いかもしれない。
そこでこの記事では、そういう簡単インストールの仕組みの無いサーバーをレンタルされているケースを想定してサラからワードプレスをインストールする方法を紹介する。
前提としてはMySQLが使えるレンタルサーバーと契約していて、レンタルサーバーとドメインの紐づけは出来ていることとする。
またここでは、FTPによってサーバーにファイルをアップロードすることは出来るものとする。
ワードプレスをインストールする手順は下記になる。
- ブログのタイトルなどブログの情報を決定する
- ワードプレスで使うMySQLデータベースを用意する
- ワードプレス本体をダウンロードする
- ワードプレス本体をレンタルサーバーにアップロードする
- ドメインにアクセスする
- 情報を設定してインストールを行う
それでは順に見て行こう。
ブログの情報を決定する
作成するブログのタイトルと管理画面にログインする際のID・パスワードそしてIdやパスワードを再設定する際などに使うメールアドレスを事前に用意しておきく。
ここでは仮に下記としておく。
ブログタイトル:【講座】メルマガで構築する講座ビジネス
ユーザーID:xxxxadmin
パスワード:8gK7Itn3eJ7G
メールアドレス:info@xxxx.xom
ワードプレスで使うMySQLデータベースを用意する
レンタルサーバーのマニュアル等を利用してMySQLのデータベースを一つ用意しておく。
その際にパスワードを設定すると思うのでデータベースのIDとパスワードをきちんと覚えておく。
レンタルサーバーによっては自動でデータベースユーザーを作成して割り当ててくれる場合と自分でDBユーザーを作成して割り当てる必要がある場合がある。
自動で作られる場合はデータベースIDと同じ名前になるケースが多い様だがそうでない場合もあるのでデータベースユーザーIDもきちんと覚えておいて欲しい。
ここでは説明の都合で使用する場合は、仮に、下記としておく。
なおデータベースサーバーは特に指定が無い限りはlocalhostで良いと思うが、レンタルサーバーによってはDBサーバーを別途購入する必要があるケースもある。
その場合はデータベースサーバーの名前を確認しておいて欲しい。
データベースID:wdp_db1
データベースパスワード:XTgN8IO6WzWM(実際にはどこにも使っていないものを説明上記載しています)
データベースユーザーID:wdp_usr1
データベースサーバー名:localhost
ワードプレス本体をダウンロードする
ワードプレスの公式サイトからワードプレス本体をダウンロードする。
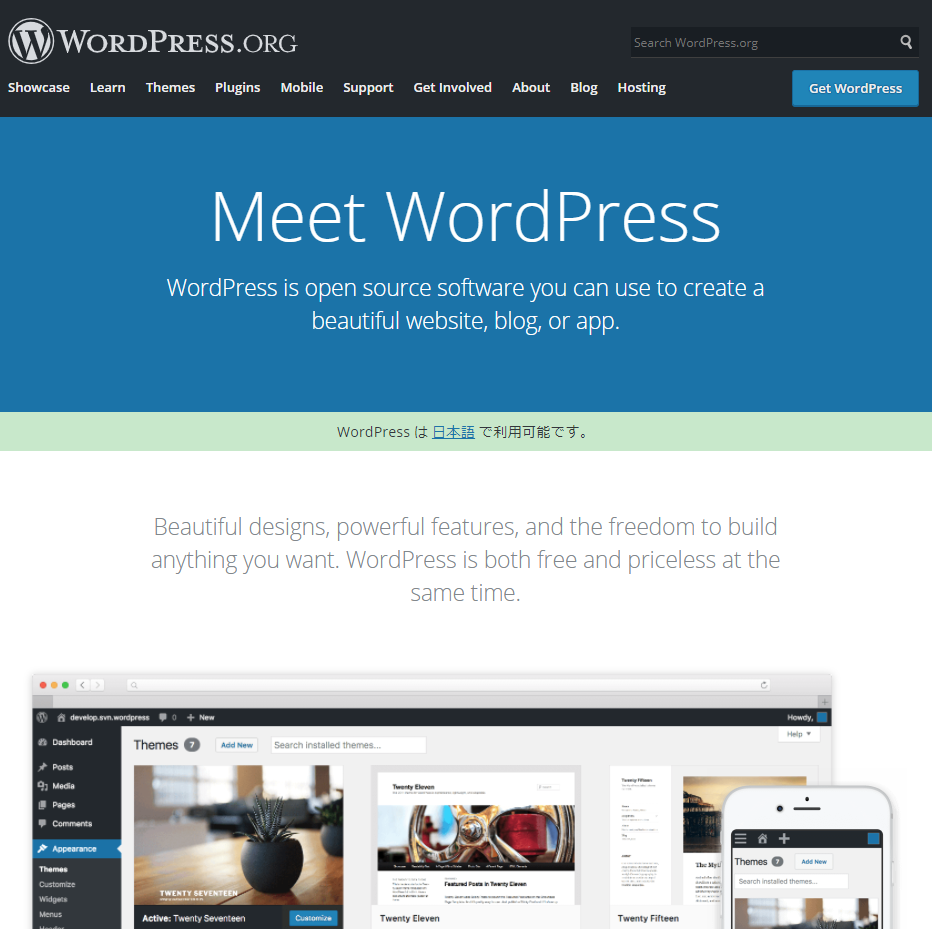
右上の青い「Get WordPress」ボタンをクリックする。
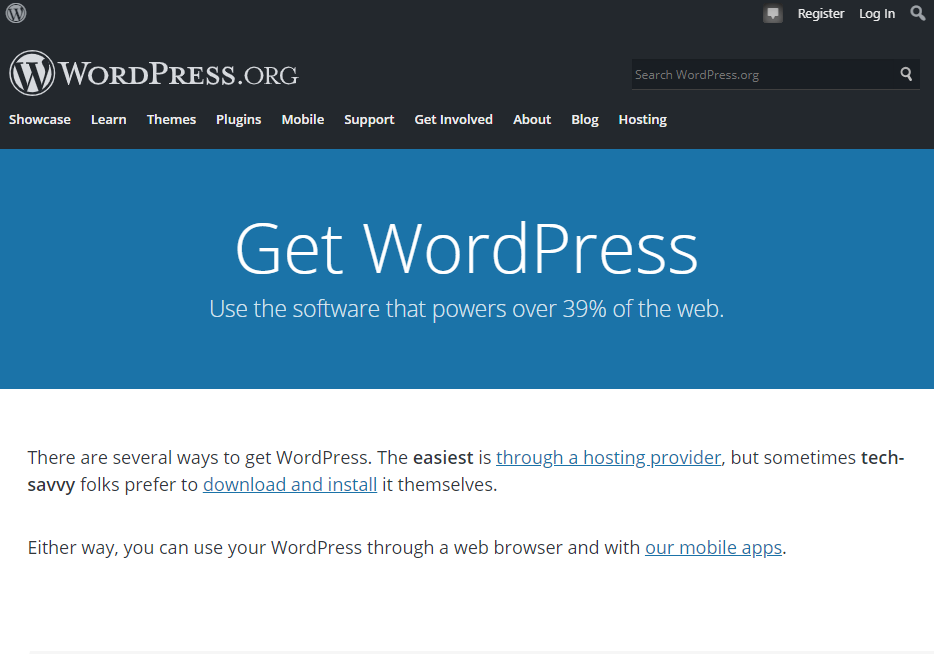
画面が切り替わるので、画面を下にスクロールしていく。
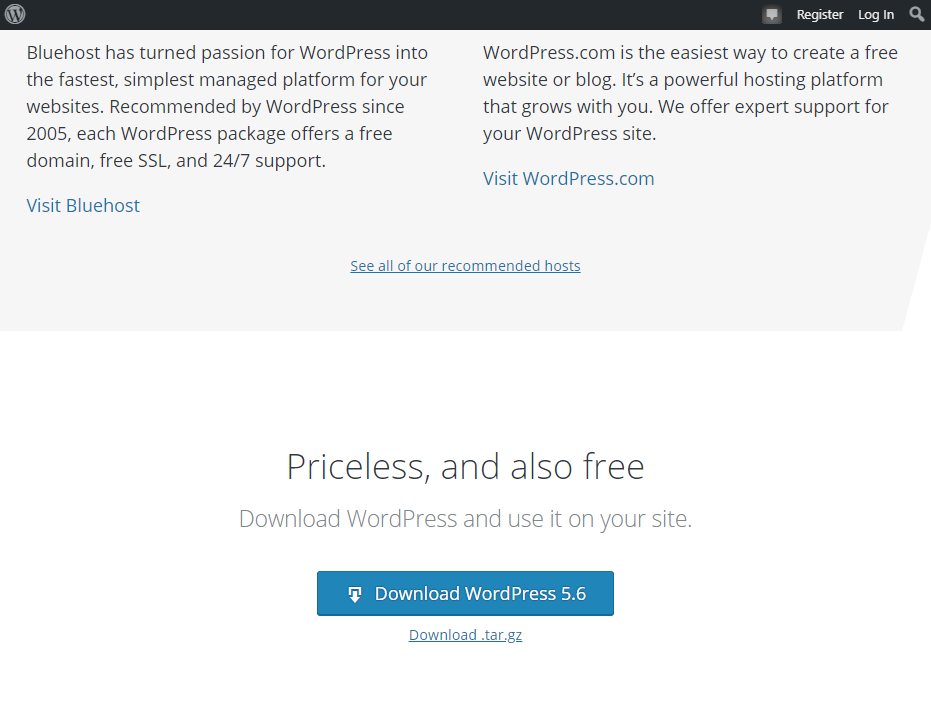
「Download WordPress」ボタンをクリックしてワードプレスの本体をダウンロードする。
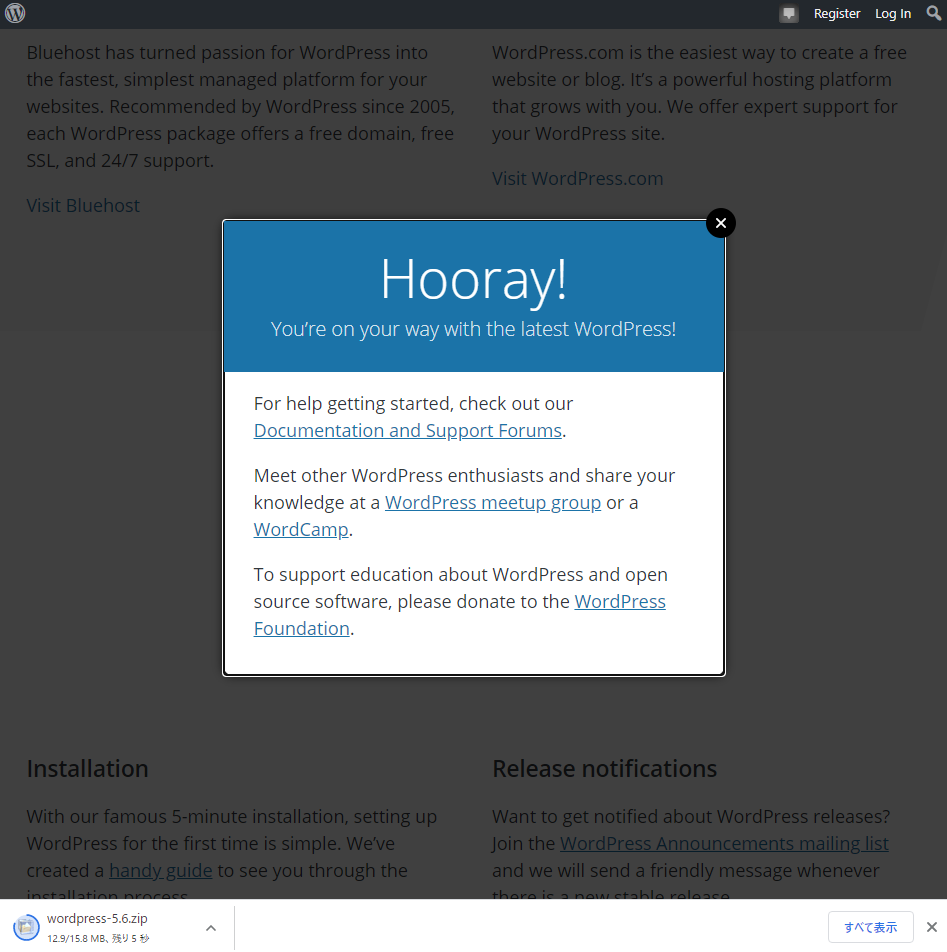
Google Chromeでは上の様にzipファイルがダウンロードされているのが分かる。
ご自身の環境でどこのフォルダにファイルがダウンロードされているのかは確認しておいて欲しい。
ワードプレス本体をレンタルサーバーにアップロードする

ダウンロードしたファイルはzip形式で圧縮されているので、解凍しておく。

Windowsの場合は、解凍すると上記のような感じになる。
これをFTPツールでレンタルサーバーのドメインに対応する場所にアップロードする。
ワードプレスの本体は容量は小さいのだけれどファイル数は多いので一度ではアップロードできないかもしれない。その場合は何回かに分けてアップロードする必要がある。
レンタルサーバーによってはFTP機能を提供してくれている場合があるが、フォルダ毎アップロードできないケースもある。その場合はFTPツールを使用した方が早いかもしれない。
フォルダごとアップロードできればレンタルサーバーが用意したFTPを利用するほうが早いだろう。
仮にサーバー側でzipファイルが解凍できる様であればzipファイルをそのままアップロードしてサーバー側で解凍するのが一番手間なく実行可能だ。
一度レンタルサーバーのマニュアルを確認してみて欲しい。
ドメインにアクセスする
導入したドメインにブラウザからアクセスする。

すると上記の画面が表示されるので、「さあ、始めましょう!」ボタンをクリックする。
もし表示されない場合は、レンタルサーバーとドメインの紐づけが間違っているケースなどが考えられるので再度確認して欲しい。
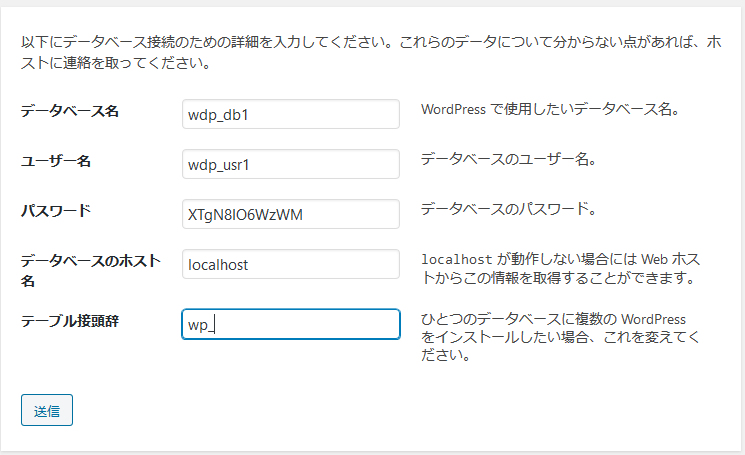
画面が切り替わるので先ほど用意したデータベースの情報を設定して「送信」ボタンをクリックする。
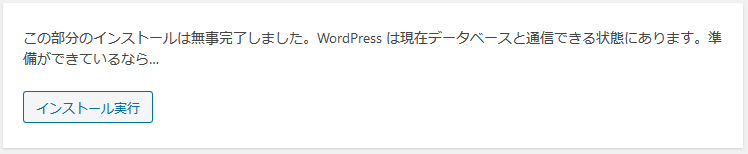
上記画面に切り替わったら「インストール実行」ボタンをクリックする。
この画面位切り替わらない場合はデータベース情報が間違っているので再度確認する。
情報を設定してインストールを行う

画面が切り替わるので事前に用意したブログの情報を記入して「WordPressをインストール」ボタンをクリックする。

この画面が出ればインストール完了だ。
ここまでで、一般的なワードプレスのインストール手順を解説した。ただ最近はワードプレスを簡単にインストール可能になっている。
ここではエックスサーバーを例にとってワードプレスのインストール方法を紹介する。
エックスサーバーでワードプレスをインストールする
たいていのレンタルサーバーは簡単にワードプレスがインストール出来る様になっているので、ここではエックスサーバーでのワードプレスのインストールの仕方について解説していく。
まずはエックスサーバーのサーバーパネルにログインする。
エックスサーバーの管理画面

エックスサーバーの管理画面の左下部にWordPressに関する機能がまとめられている。
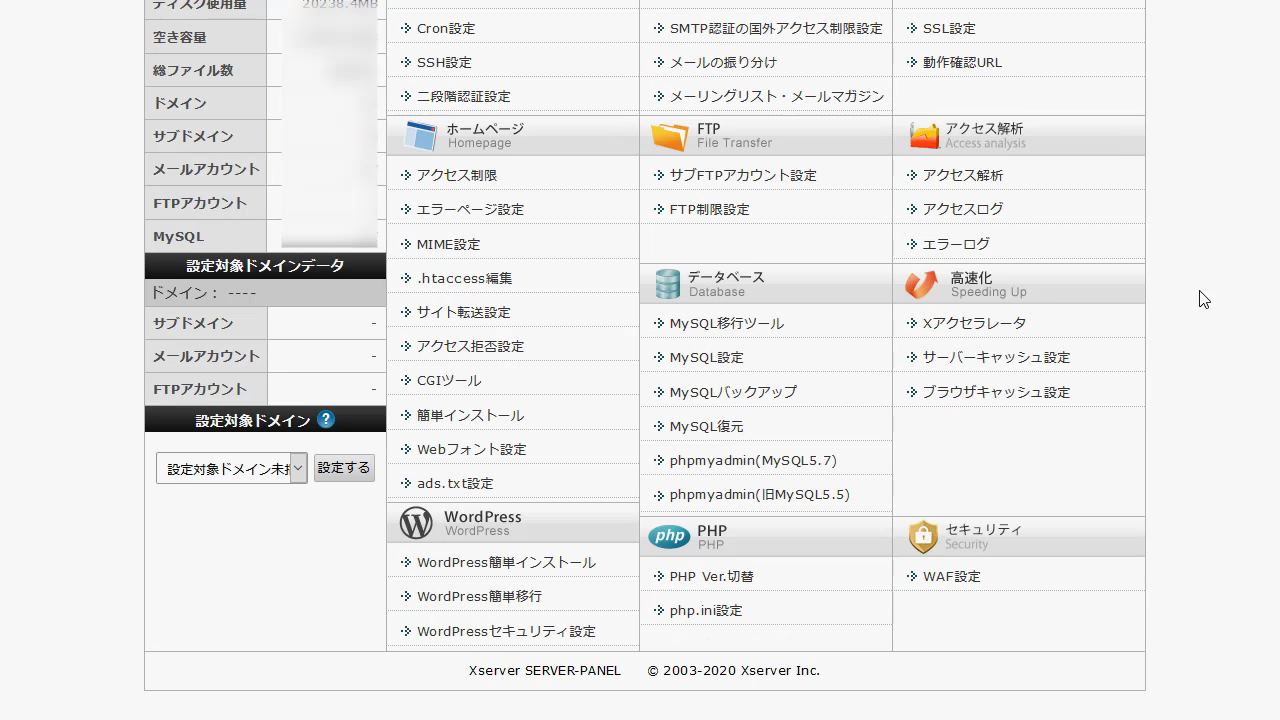
「WordPress簡単インストール」をクリックする。
ドメイン選択画面
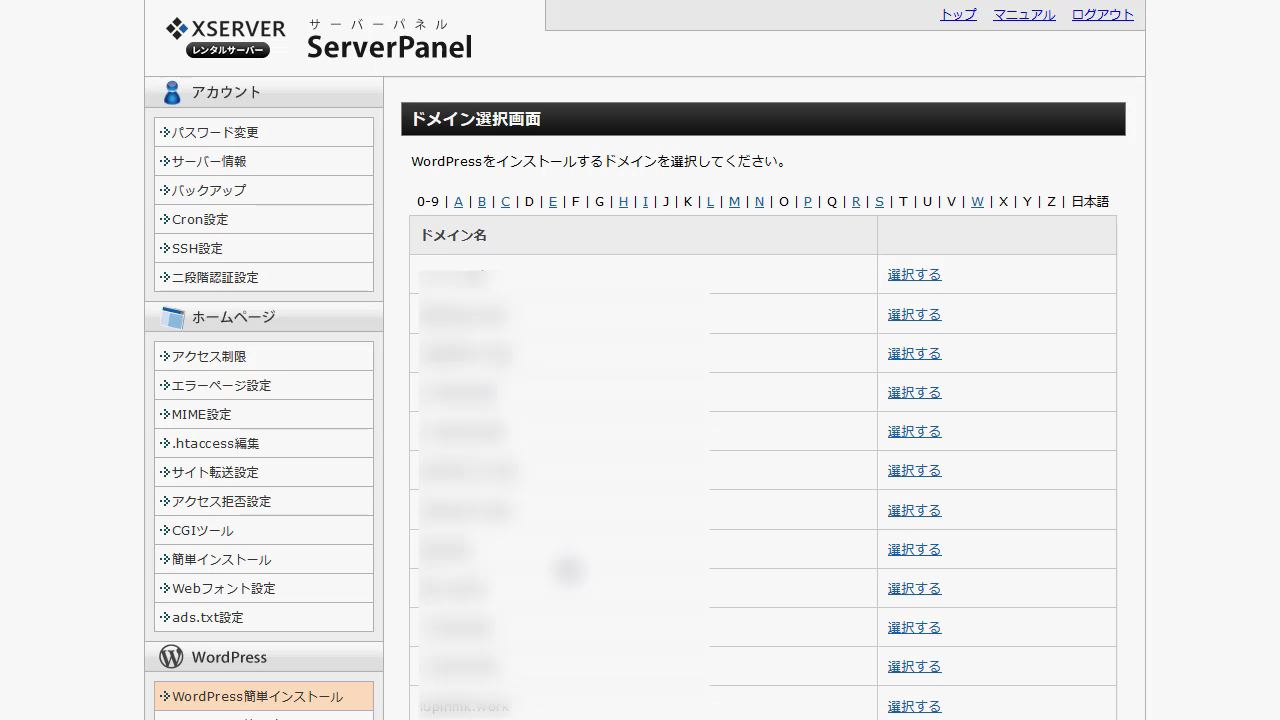
画面が切り替わり登録されているドメインの一覧が表示される。
今回は例としてpx1.workにインストールするので、スクロールしてpx1.workを表示する。
あなたはご自身がインストールしたいドメインを表示する様にして欲しい。
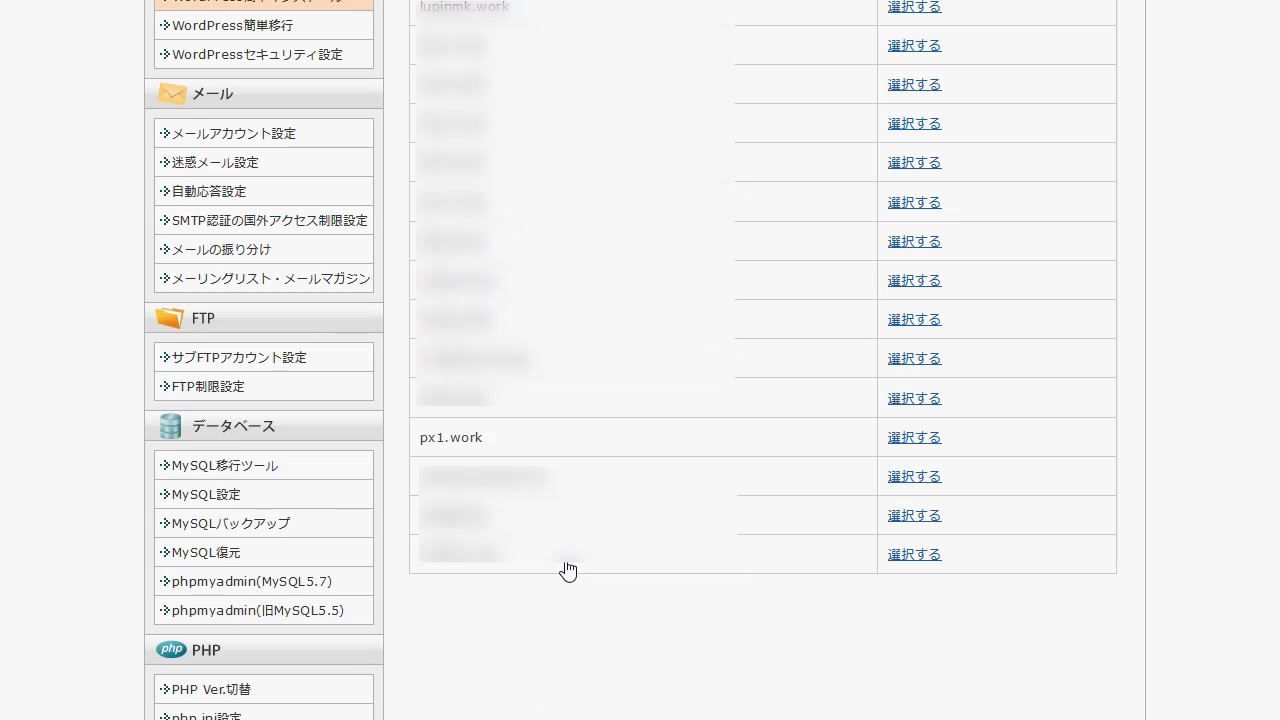
ドメインの右側の「選択する」をクリックする。
WordPress簡単インストール

WordPressの簡単インストール画面に画面が切り替わる。
ドメインにすでにWordPressがインストールされている場合はこの画面にすでにインストールされている情報が表示される。
そこでWordPressインストールタブをクリックする。
WordPressブログ情報の入力
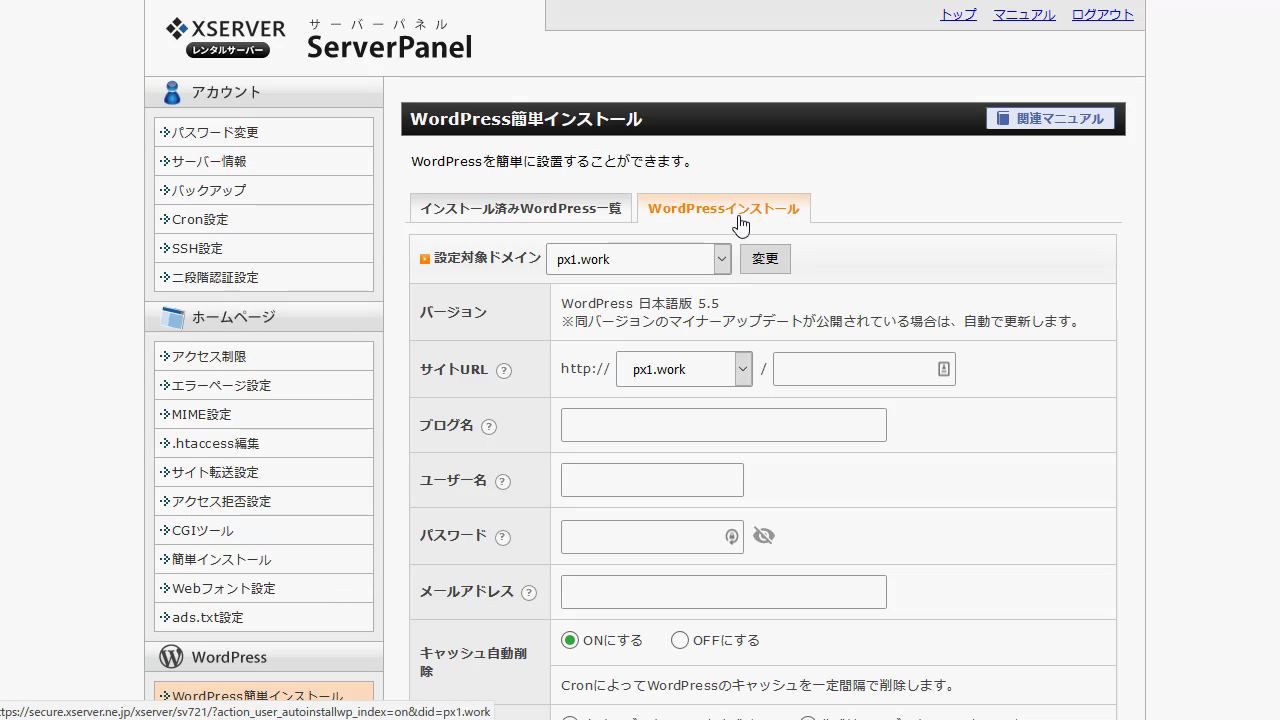
このブログでブログ名・ユーザー名・パスワード・連絡先メールアドレスを入力する。

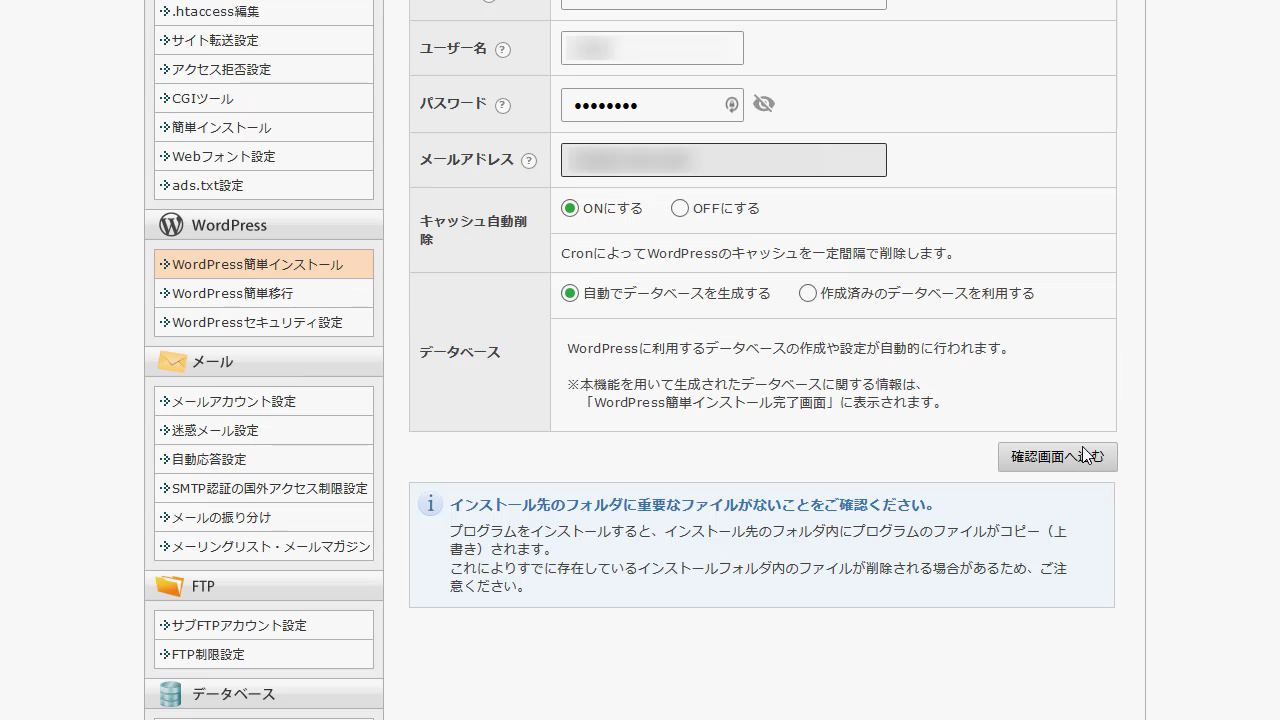
ここで入力する情報はWordPressを簡単インストールを使わずにインストるする場合に事前に用意したものと同様の情報を設定する。
入力が済んだら「確認画面へ進む」ボタンをクリックする。
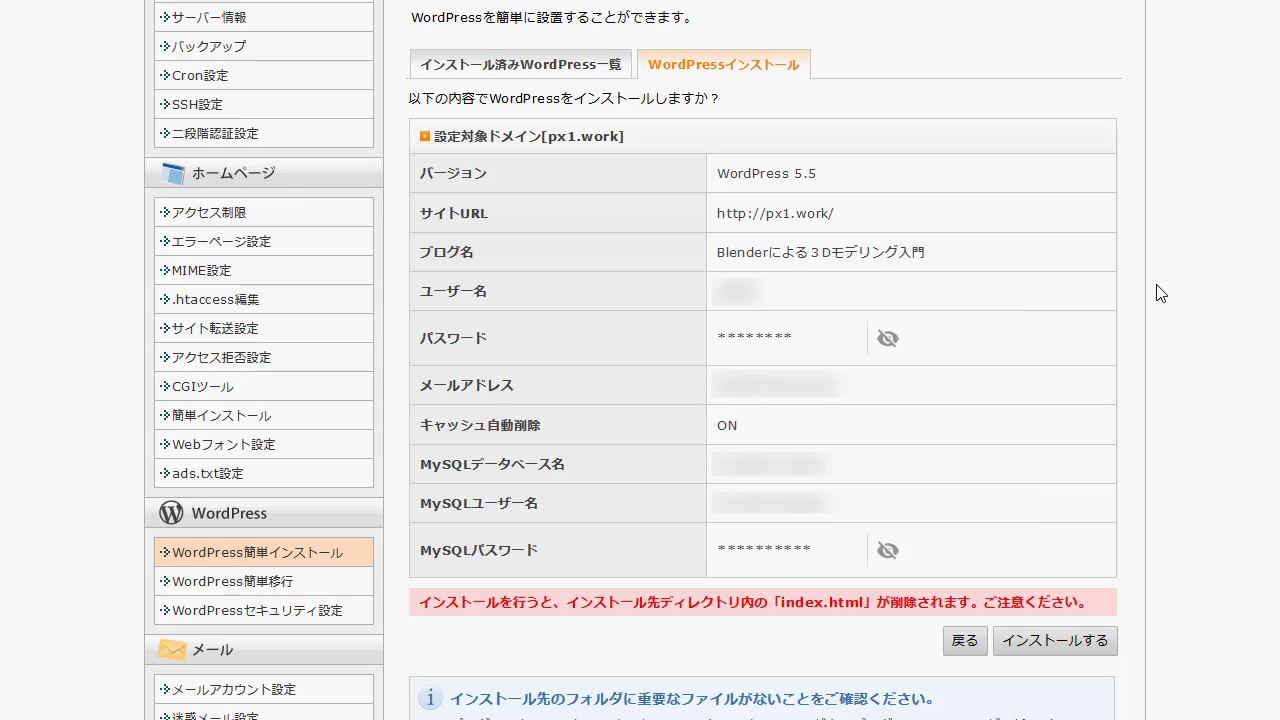
入力内容が確認出来たら「インストールする」ボタンをクリックする。
するとWordPressのインストールが始まる。このインストールには少し時間が掛かる。
そしてインストールが終了すると完了画面が表示される。
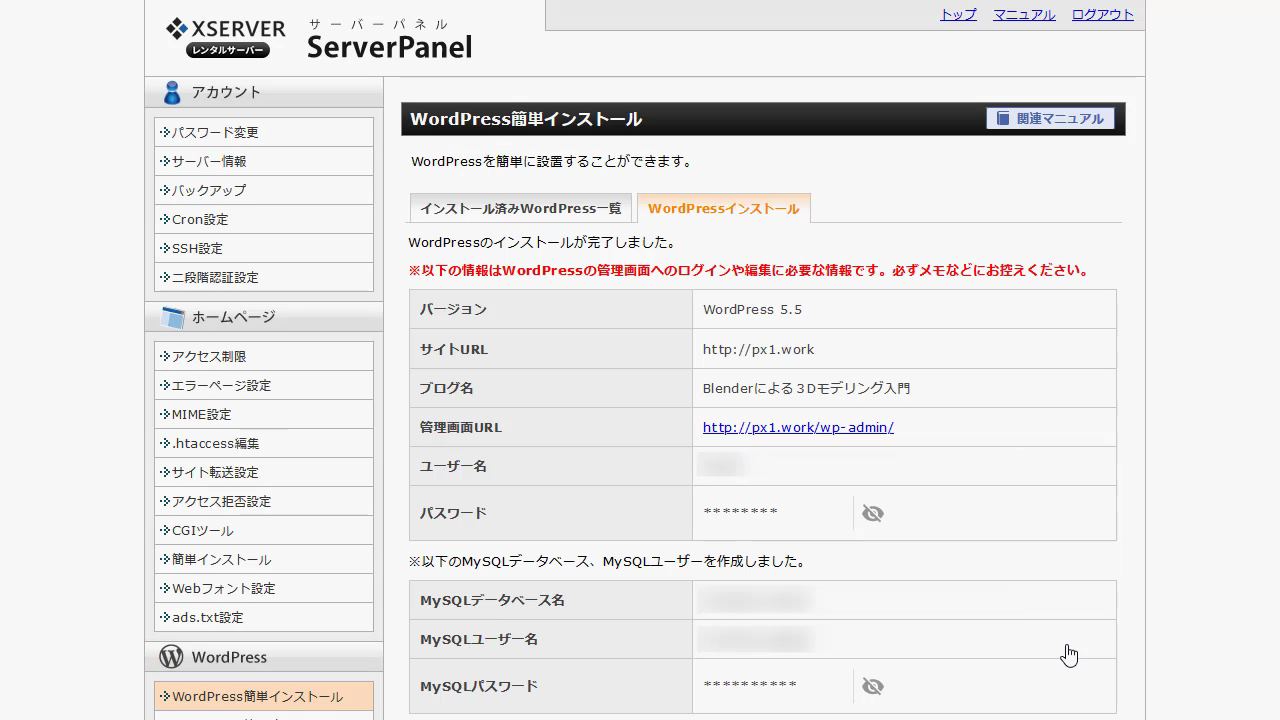
以上でWordPressのインストールは完了だ。
まとめ
今回はワードプレスをインストールする手順について解説した。
まずワードプレスを公式サイトからダウンロードしてレンタルサーバーにアップロードしてインストールする手順を説明した。
次にエックスサーバーを例として簡単インストールについて説明した。
どちらにしてもブログタイトルやブログの管理画面にログインする際のID・パスワードは最低限準備しておく必要がある。
簡単インストールでは通常ワードプレスで利用するデータベースの情報を用意することなくレンタルサーバー側で用意してくれる。
ワードプレスのインストール後はこのブログを活用してワードプレスの初期設定を行い各種カスタマイズを行って欲しい。