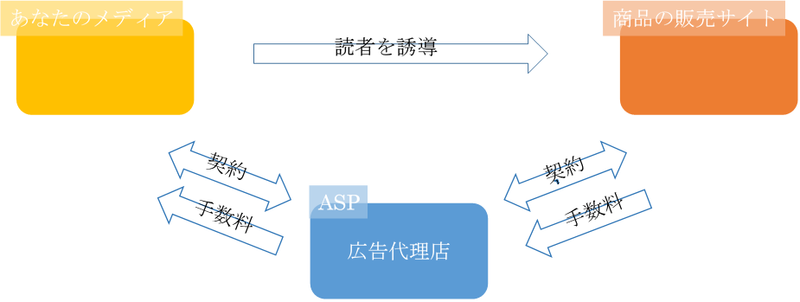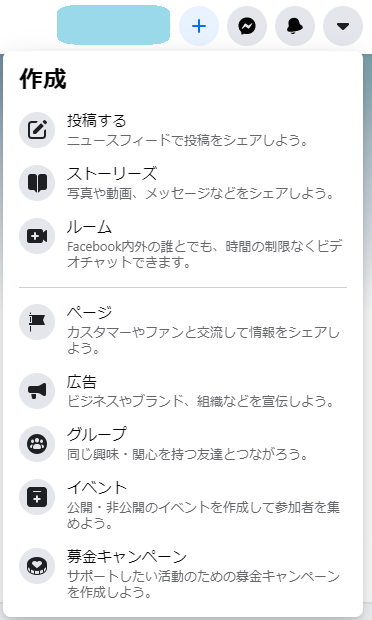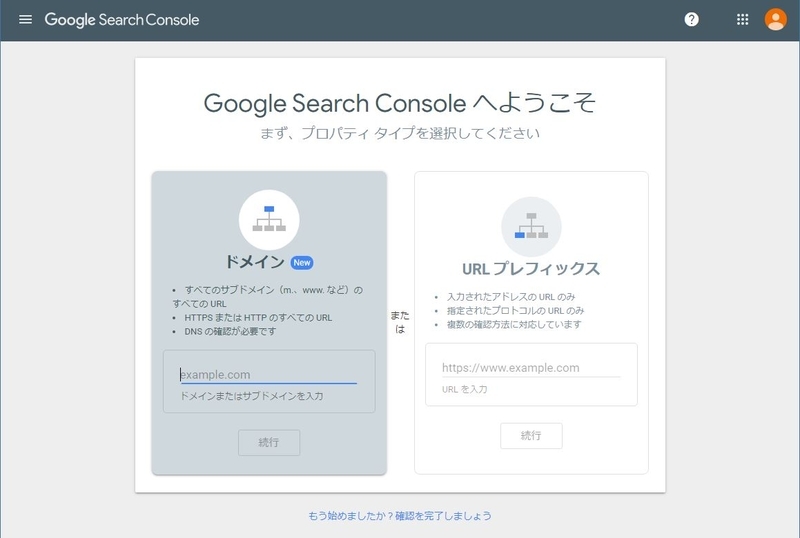今回はアフィリエイト用ブログ構築の全体像でお伝えしている「ワードプレスの初期設定を行う」手順について説明します。まずは、最初にアフィリエイト用ブログ構築の全体像を掲載しておきます。
アフィリエイト用ブログ構築の全体像
アフィリエイト用ブログ構築の全体像のステップは下記にまとめています。
【ブログアフィリエイト講座】アフィリエイト用ブログ作成の全体像
ポイントを列挙しておきます。今回は黄色のマーカーに赤字で示した部分です。
- ブログの目的を決定する
- レンタルサーバーと契約する
- ドメインを取得する
- レンタルサーバーとドメインを紐づける
- ワードプレスをサーバーにコピーする
- ワードプレスをインストールする
- ワードプレスの初期設定を行う
- テーマを導入する
- ワードプレスブログをカスタマイズする
- ブログの全体像を設計する
- キーワードを選定する
- 記事を作成投稿する
- ASPと契約する
- ブログをメンテナンスする
ワードプレスの初期設定を行う
今回の記事ではワードプレスのインストール後に行う初期設定についてお伝えします。
と言ってもワードプレスの設定はこれでなければいけないというほど狭い世界ではないので、最悪インストールのままでもダメという訳ではありません。とは言え、これはしておいた方が良いかなと言う設定を行います。
なお、設定自体はいつでも変更可能です。
ワードプレス管理画面にログインする
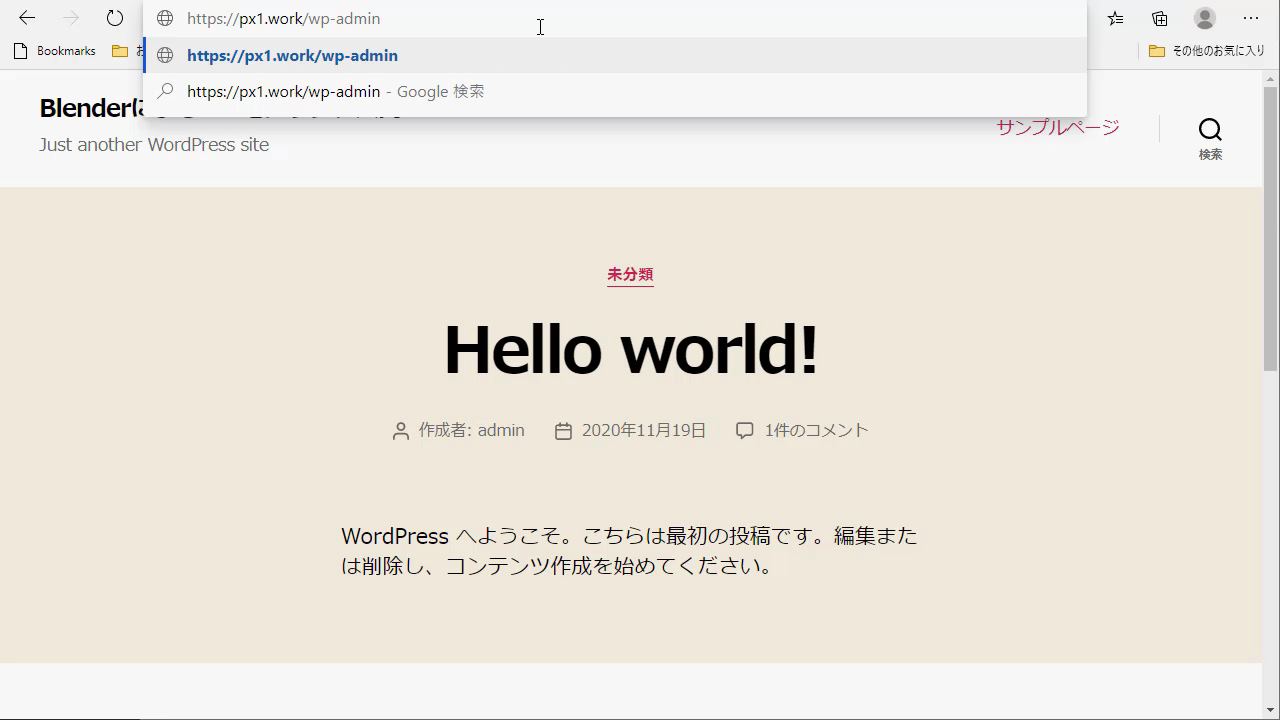
インストールしたワードプレスにログインします。ブラウザでインストールしたドメインの後ろに/wp-admin/を加えることでID・パスワードを入力する画面になります。
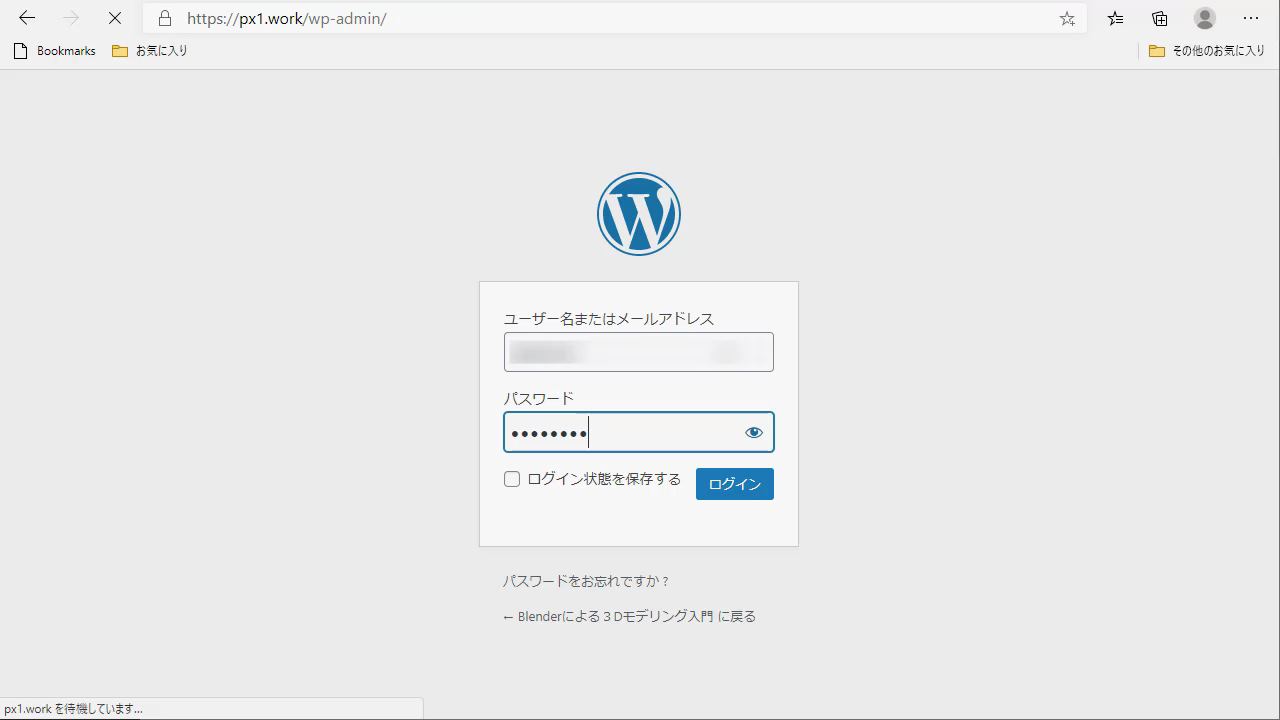
ユーザーIDとパスワードを入力して、「ログイン」ボタンをクリックします。
するとワードプレスの管理画面のダッシュボード画面が開きます。

設定画面メニューを選択
管理画面の左側に管理メニューが表示されています。
ここで「設定」をクリックします。すると一般設定の画面が表示されます。
一般設定
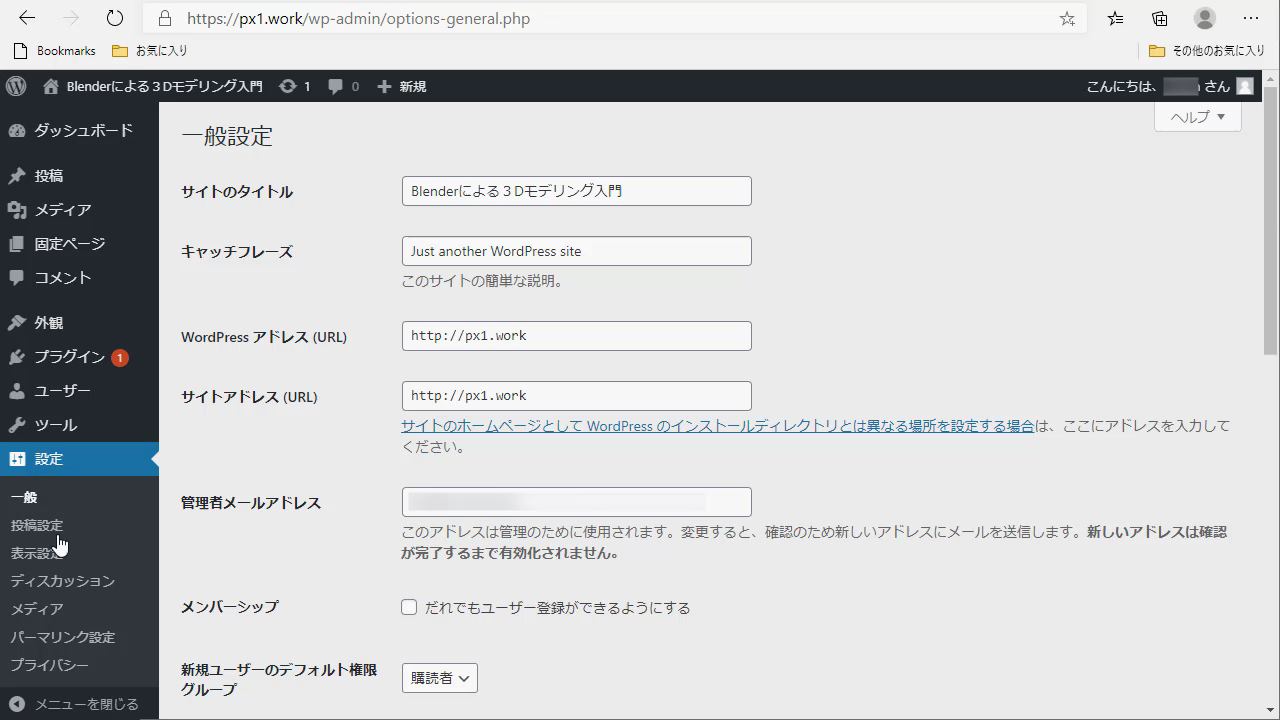
この画面では3か所設定しておきます。
一つ目はキャッチフレーズ
二つ目はWordPressアドレス
三つ目はサイトアドレス
の3点です。
キャッチフレーズ

通常ブログのタイトルの下に表示されるブログの簡単な説明です。
WordPress アドレス
サイトアドレス
エックスサーバーでの簡易インストールではデフォルトでURLのプロトコル部分がhttp://になっていますので、セキュリティ向上のためにhttps://に変更しましょう。
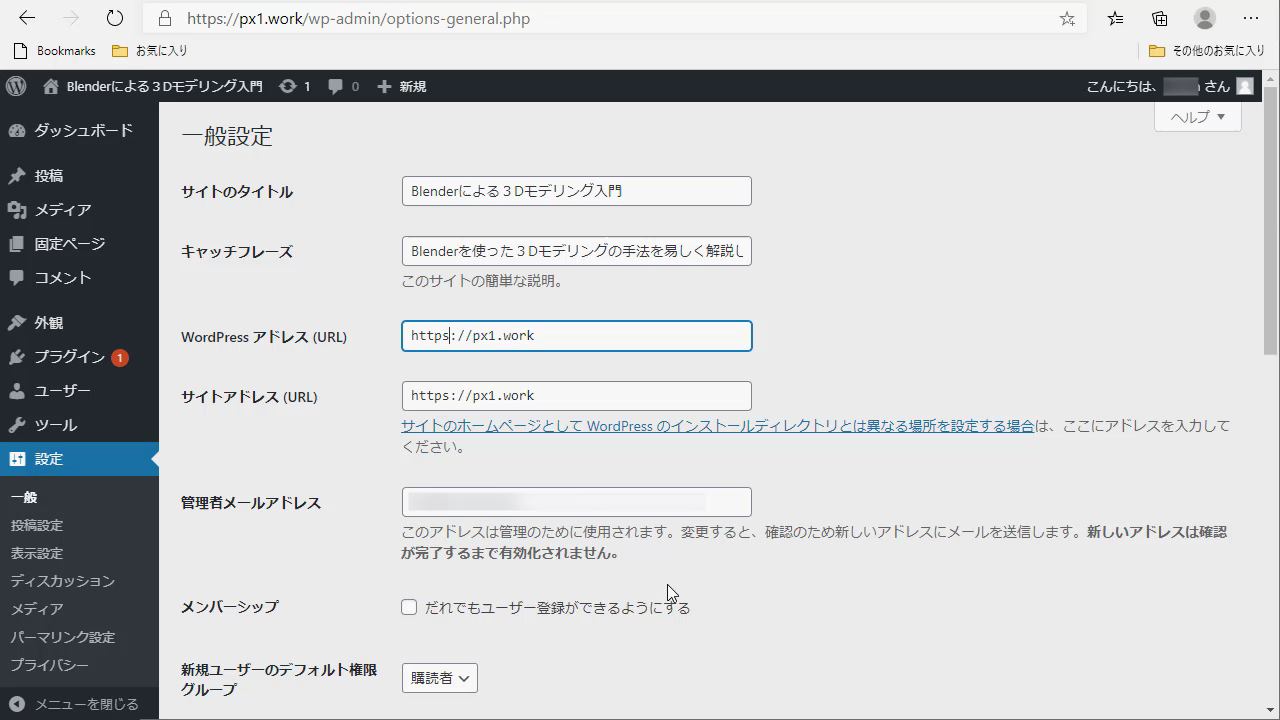

修正が終わったら「変更を保存」ボタンをクリックします。
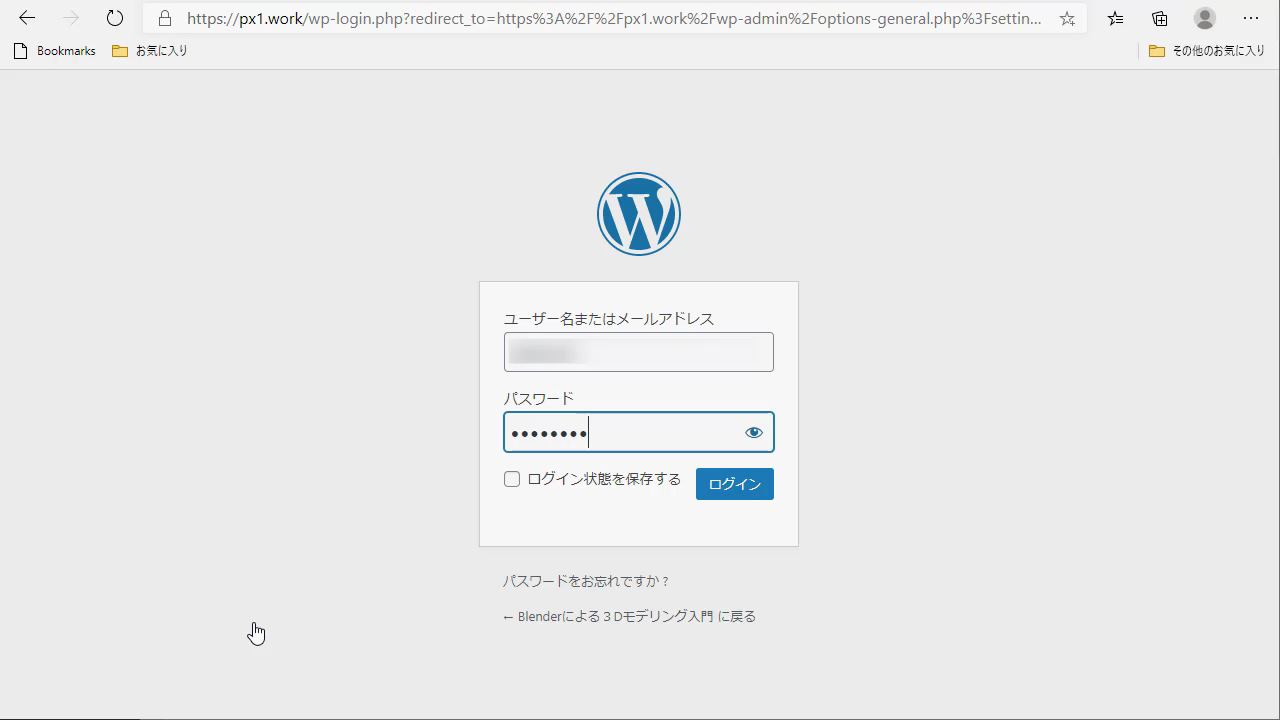
すると、再度ログイン画面になりますので、ユーザー名とパスワードを入力してログインします。
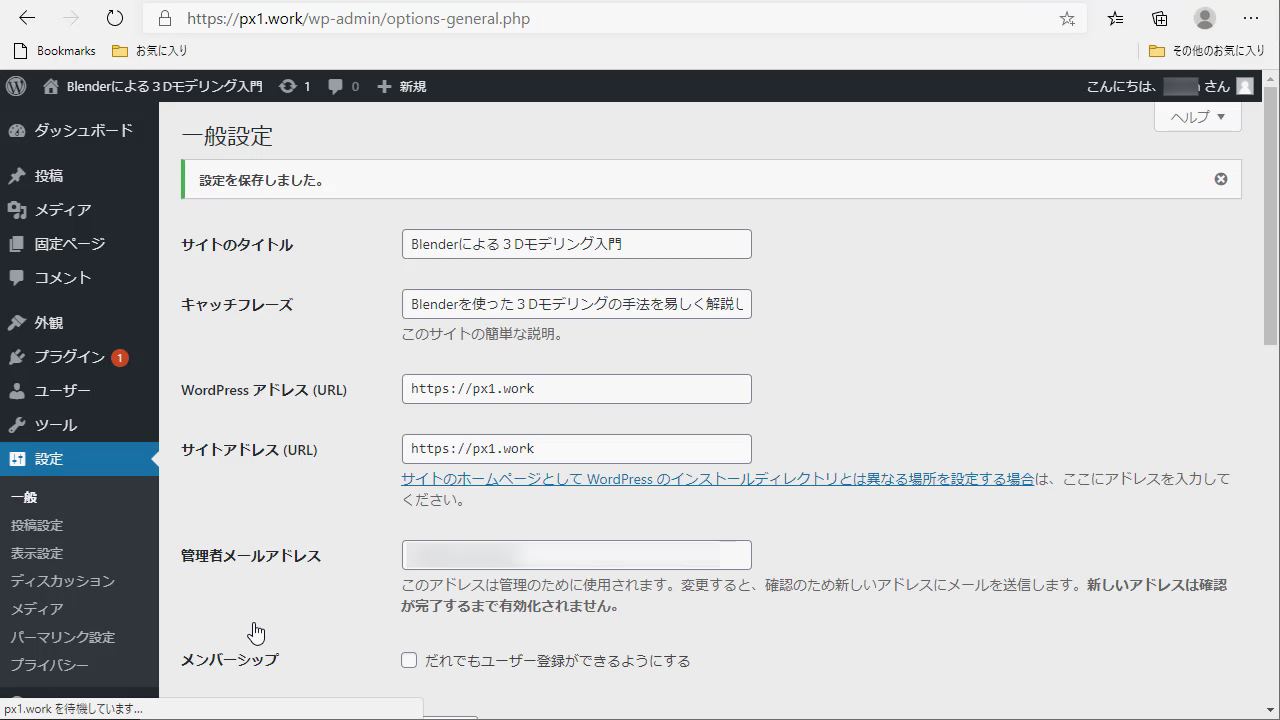
一般設定の画面に戻ります。この時、メニューの「設定」がさらにその下の階層まで表示されていると思います。
もし表示されていなければ、「設定」をクリックします。
投稿設定
投稿設定を行う場合は「設定」の中の「投稿設定」をクリックします。

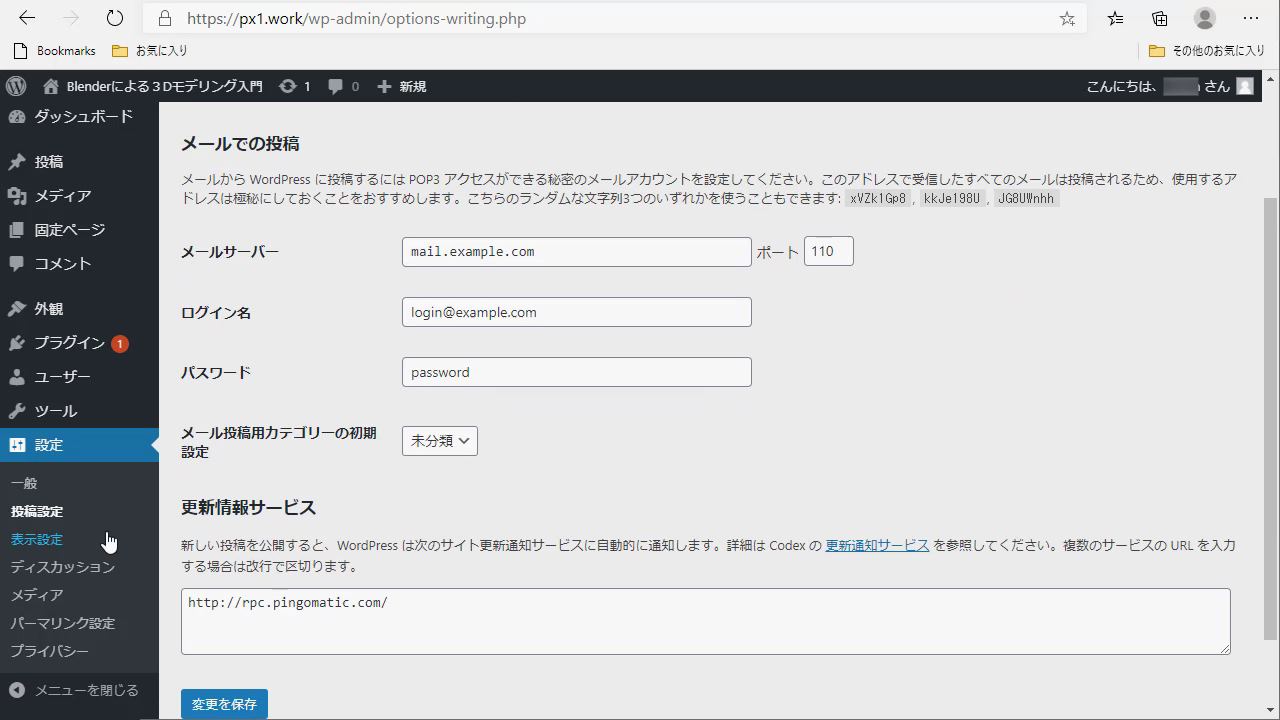
投稿設定では更新情報サービスを設定できます。ブログを更新した際に通知をすることでブログの更新情報が表示されるのでGoogleのインデックスの促進につながるとされています。
以前ここに情報を載せた場合と載せない場合で比較してみたことがありますが正直あまり意味が無いかなと思います。また昔に比べて活動しているping送信先が減っています。
なお、ブログ村などを使う場合には、ここにブログ村で取得したタグを貼り付けます。
今回は特に設定せずこのままで先に進みます。
それでも載せたい方はGoogleで「ping送信 2020」などと検索して現在生きているかもしれないping送信先を調べてみてください。
表示設定
表示設定を行う場合は「設定」の中の「表示設定」をクリックします。
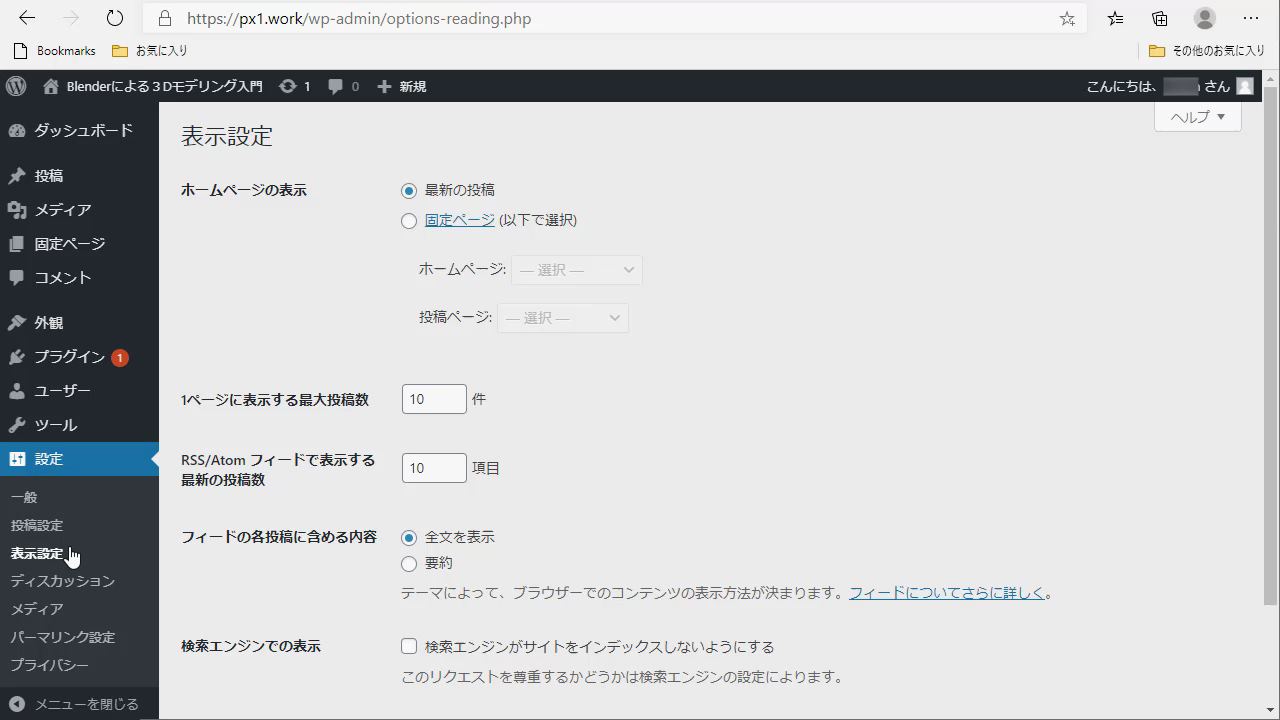
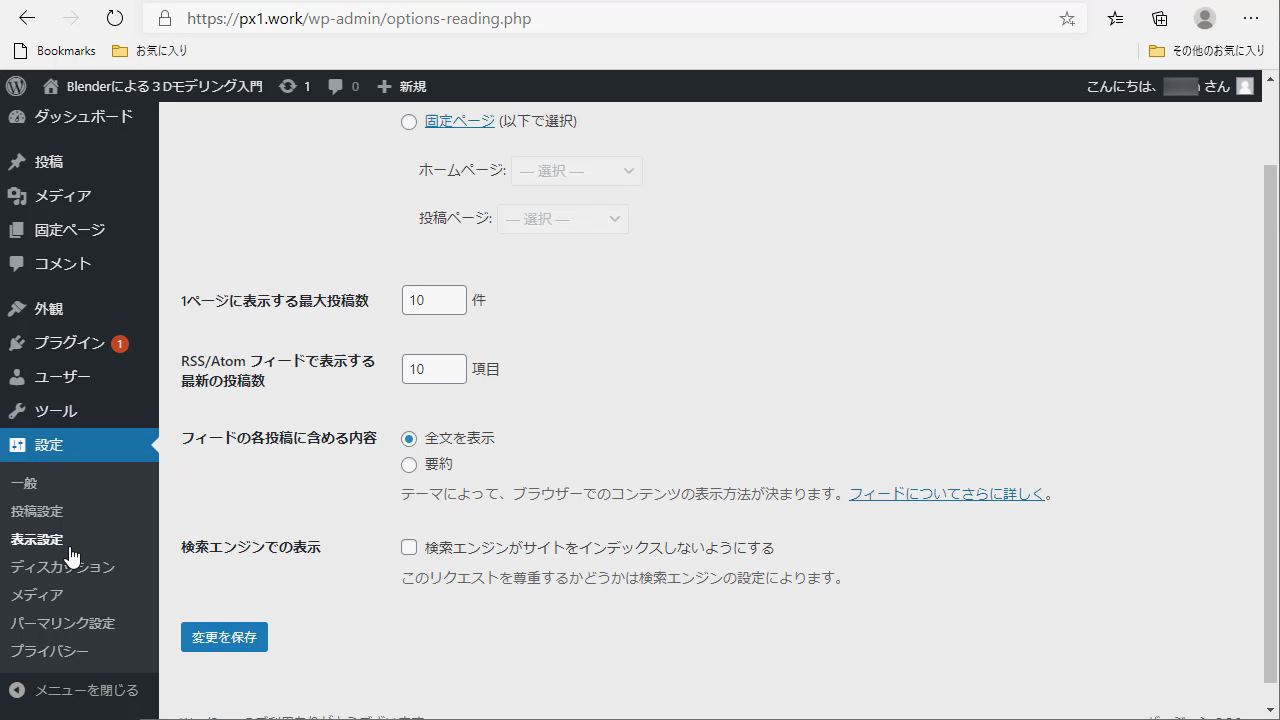
表示設定では、ブログのトップ画面(今回であれば、https://px1.work/)で一覧表示する記事数を設定します。
ここは、後ほどテーマのカスタマイズでも設定できますので、ここでは特に何もしません。
ディスカッション設定
ディスカッション設定を行う