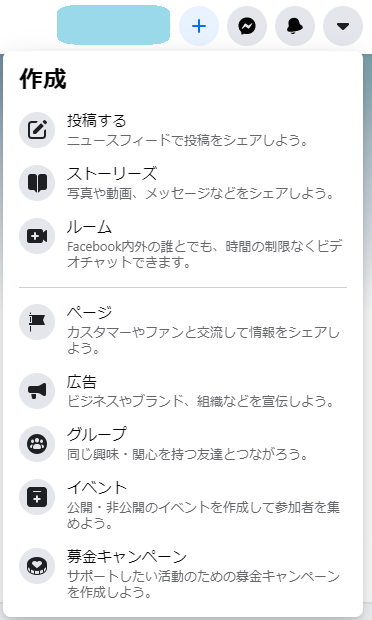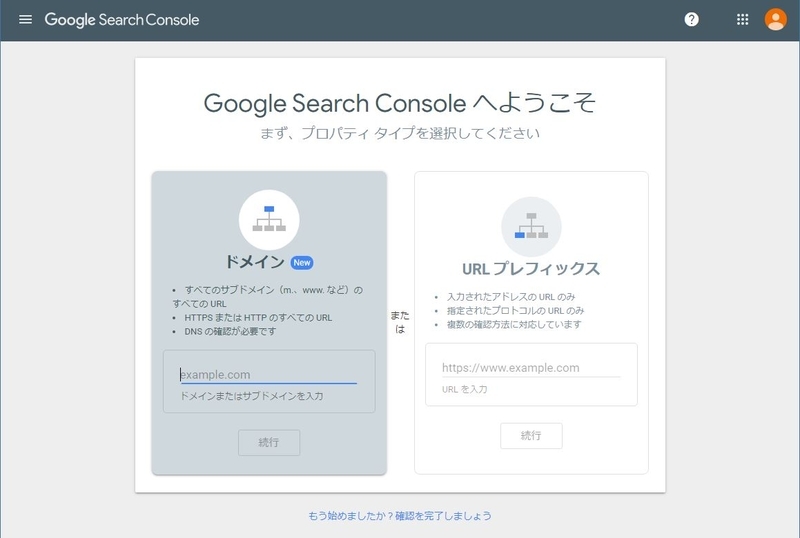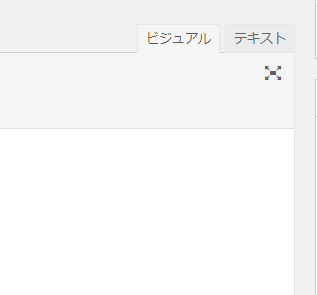この記事では下記の講座ブログの集客手法の全体像で伝えたTwitterを使って講座ブログに集客する方法について解説しています。
この記事ではTwitterを使った集客の考え方を伝えた上で、Twitterを使って集客するための準備作業から実際の集客の仕方までを体系的にお伝えします。
この記事を読むことでTwitterを使って効果的に集客することが可能になります。
以下にこの記事で伝える内容の見出しを上げておく
- Twitterの概要
- Twitterによる集客の考え方
- プロフィールの設定のコツ
- どんなことを呟くのか
- フォロワーを集める
- DMを活用する
- 注意点 - やってはいけないこと
※なお記事中に使う画像は私の趣味で使っているTwitterアカウントから引用しているが、他人のアカウントを使っている場合はアイコンやIDは分からないように加工している。
Twitterの概要
ここではTwitterの概要を簡単に説明する。Twitterを知っている人は集客の考え方までskipしてもらって構わない。
Twitterはアルファベットで280文字、日本語で140文字までの文章を簡単に投稿出来るサービスだ。不特定多数にアクセスできるという意味ではブログやサイトに似ている面がある。また手軽に文章を送れるという点ではメールにも似ている。
投稿された文章はツイートと呼ばれる。ツイートは自身のアカウントに結び付けられている。Twitterメニューのプロフィールを選択すると自分が呟いたツイートが表示されている。
Twitterにログインするとホームと書かれた場所が表示される。ここには自分がフォローしているアカウントのツイートが表示される。(下記参照)

今は必ずしも時間順ではないのだが、もともとはフォローしている人のツイートが時間順に表示されていたこともありTL(タイムライン)と呼ばれている。TLは上下左右にスクロール出来て過去のツイートを見ることが出来る。
逆にあなたのアカウントが誰か(例えばAさんとしよう)にフォローされると、AさんのTLにあなたのツイートが表示される。Aさんがあなたをフォローしているのだが、あなたから見た場合にAさんをあなたのフォロワーと言う。つまり大勢の人にフォローされると、あなたのツイートがその大勢のフォロワーさんに見て貰えることを意味している。
先ほど書いた様にTLにはフォローしている人のツイートが時間順に表示される。なので、大勢の人をフォローしている人のTLには一度の何人もの人のツイートが表示される可能性があるので、たまたまAさんがTwitterを観ている時にTLにあなたのツイートが表示されれば良いがそうでないと、その他多くのツイートに埋もれてしまう可能性はある。
TLからあなたのツイートがなくなる訳ではないが、1画面で読めるツイートの数は多くて10個程度だから、見逃したツイートを興味持って探してくれれば良いがそうでない場合はどんどん埋もれて行ってしまうのだ。
ただ検索をすることで公開されていれば誰のツイートも読み込むことが可能だ。
アカウントの作成
 Twitterのアカウントは誰でも開設可能だ。また複数のアカウントを開設できる。そのために必要なものはメールのアドレスになる。ただ、多数のアカウントを開設しているとメールアドレスだけでなくスマホの電話番号を要求される場合がある。
Twitterのアカウントは誰でも開設可能だ。また複数のアカウントを開設できる。そのために必要なものはメールのアドレスになる。ただ、多数のアカウントを開設しているとメールアドレスだけでなくスマホの電話番号を要求される場合がある。
Twitterアカウント作成用のメールアドレスを事前い用意しておく必要があるので、下記のサイトなどを参照してGメールなどを用意しておいて欲しい。
ブラウザでhttps://twitter.com/に移動する。ログインしている場合はそのアカウントのTLが表示されるのでログアウトすると上記の画面になる。
そこで「アカウント作成」ボタンをクリックする。
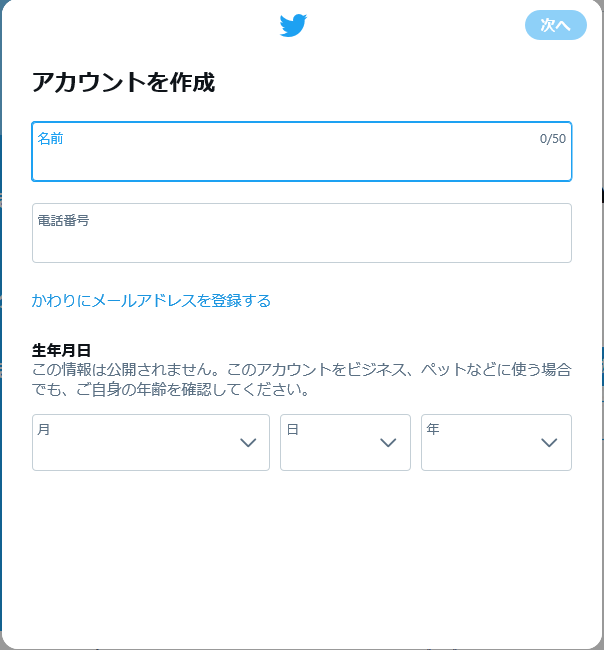
電話番号でアカウントを作る画面になる。一般的に電話番号を複数持っている人は少ないと思われるので、「かわりにメールアドレスを登録する」をクリックしてメールアドレスで登録できるようにする。
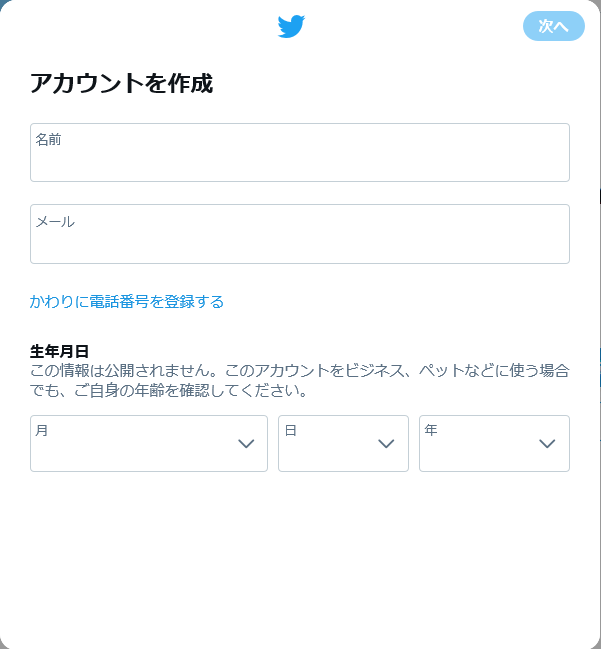
名前はTwitterのTLで表示される名前になる。本名である必要はなく自由に設定して構わない。
メールアドレスには事前に準備したメールアドレスを入力する。
なお13歳未満はTwitterを使えない仕様なので、生年月日は13歳以上になる様に設定します。公開しない設定に出来るのでご自身の生年月日を使うことをお勧めする。
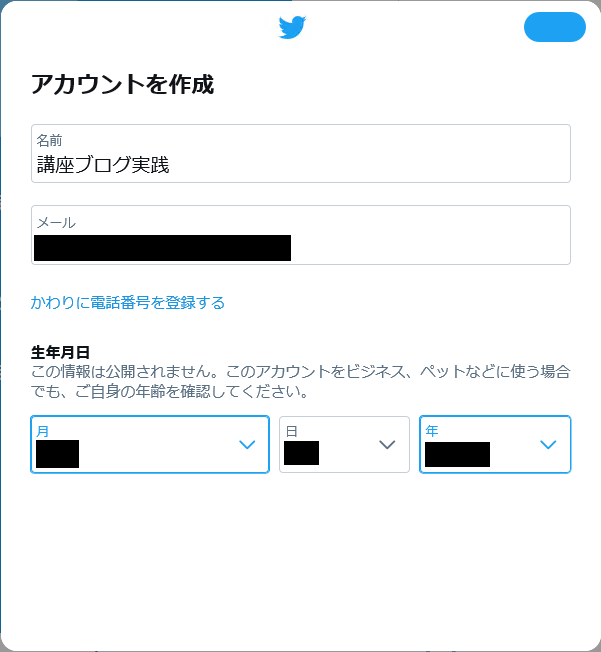
名前・メールアドレス・生年月日を入力したら右上の「次へ」ボタンをクリックして次へ進む。

ここはこのまま右上の「次へ」ボタンをクリックして次へ進む。
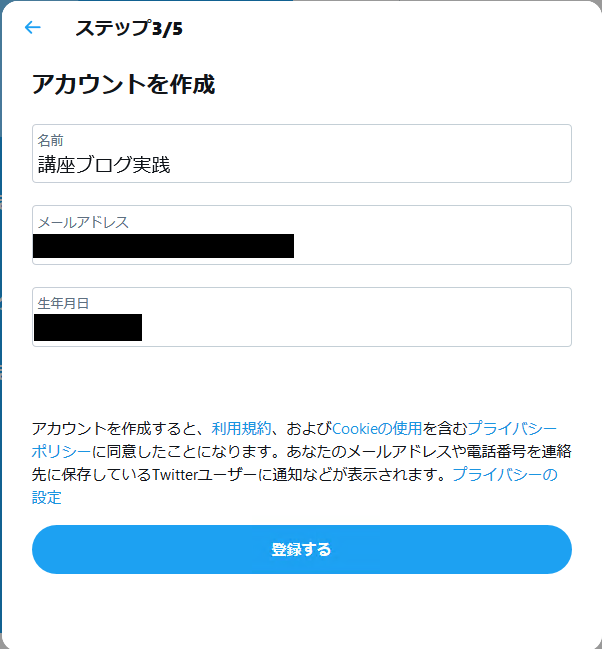
確認画面位なるので内容を確認した上で下にある「登録する」ボタンをクリックする。

認証コードが記載されたメールが設定したメールアドレスに届くのでそれを確認する。
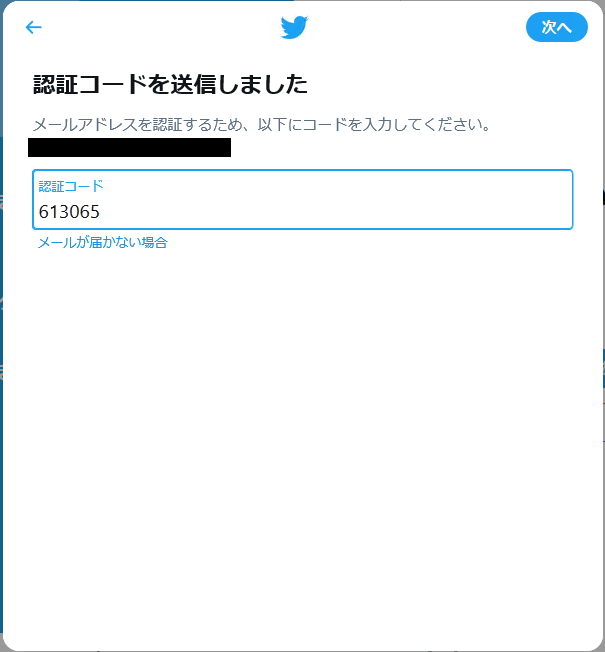
件名に「Twitterの認証コードはXXXXXXです」というメールが届いているはずなので、この6桁のコードXXXXXX(上記の例では613065)を入力して、右上の「次へ」ボタンをクリックして次へ進む。
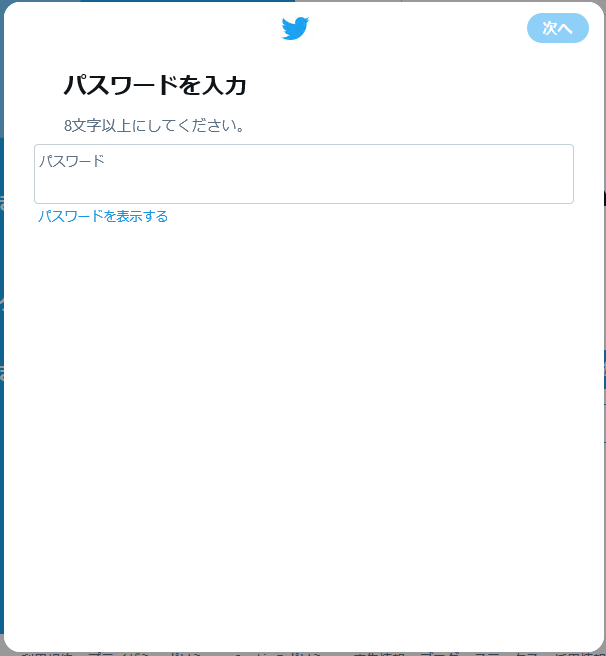
パスワード入力画面になる。ここで設定したパスワードがログイン時のパスワードになる。
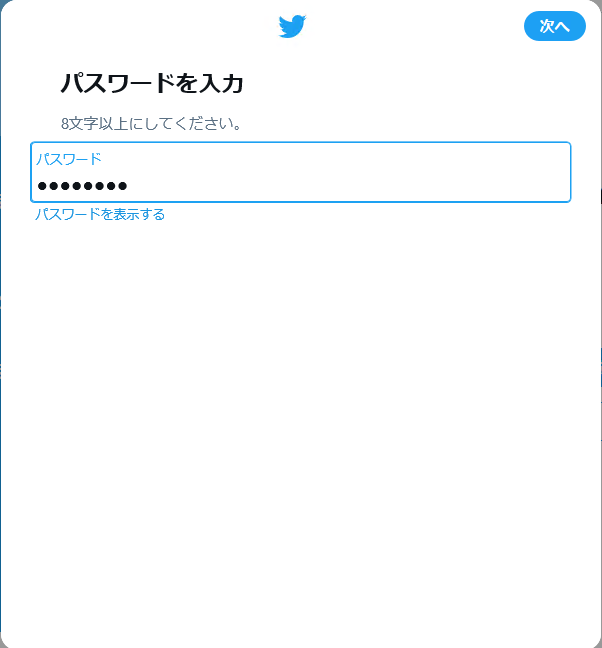
パスワードは推測されにくいものに設定する。
パスワード管理ツールの仕様も検討すると良い。
パスワードを入力したら右上の「次へ」ボタンをクリックして次へ進む。
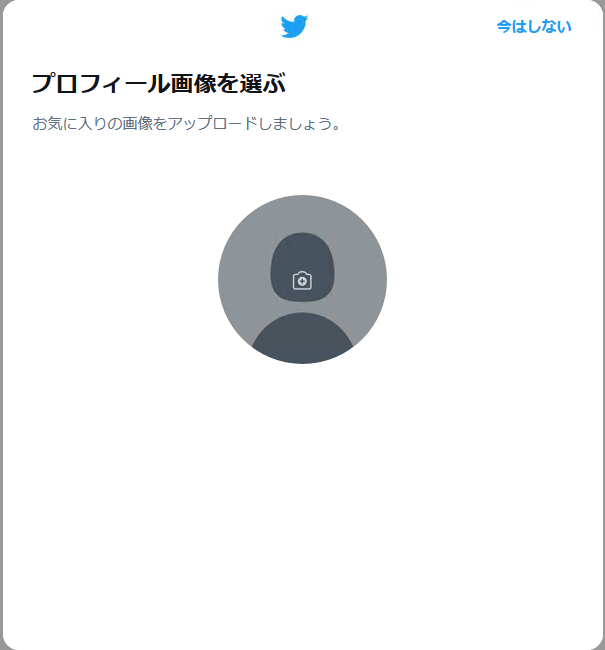
プロフィール画像の設定はプロフィールの設定で解説するので、ここでは「今はしない」をクリックして先に進む。

自己紹介の書き方はプロフィールの設定で解説するので、ここでは「今はしない」をクリックして先に進む。
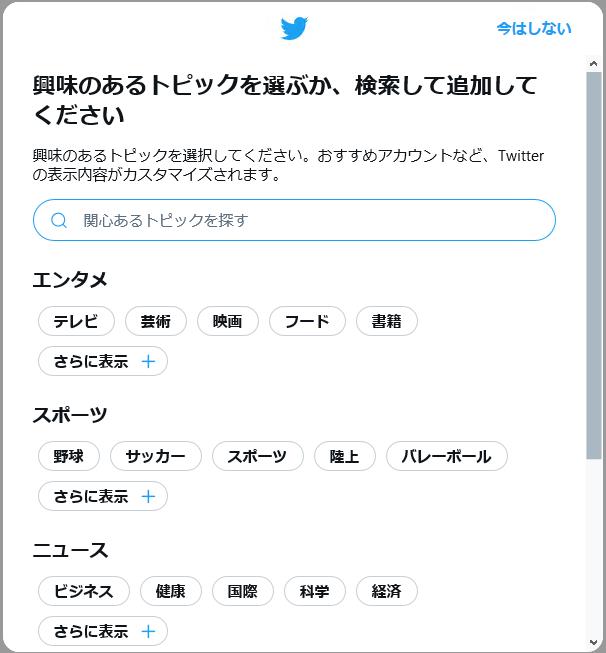
ここでは「今はしない」をクリックして先に進む。

ここでは「今はしない」をクリックして先に進む。
なお、お勧めのアカウントをフォローしても良い。ただし、ここで余りフォローを多くするとアカウントが制限される恐れがある。せいぜい10人程度にすることをお勧めする。
右上の「次へ」ボタンをクリックして次へ進む。

これでTwitterアカウントの作成は完了だ。
英語表示を日本語にする
しかし、ここで問題が発生する場合もある。一度ログアウトして再度ログインして見て欲しい。
左下の人のシルエットをクリックするとログアウトのメニューが出るのでそれをクリックしてログアウトする。
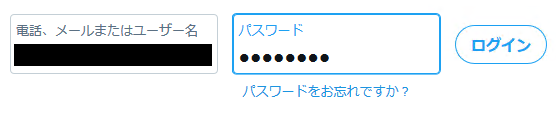
メールアドレスと先ほど設定したパスワードを入力して右側の「ログイン」ボタンをクリックする。
すると下記の様に英語の画面になるかもしれない。英語OKというなら別段構わないが日本語への変更の仕方だけ解説しておく。
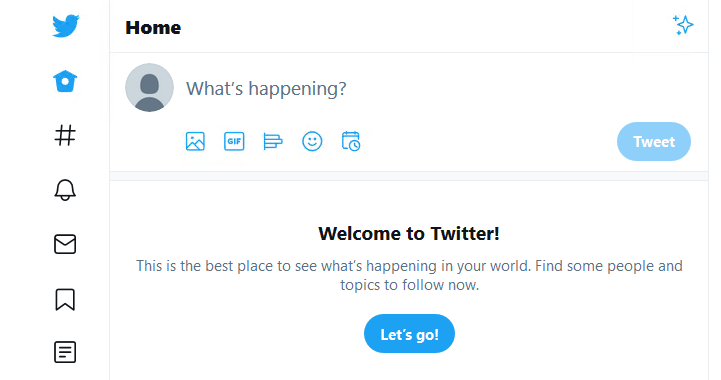
言語の設定を日本語にするためには、〇の中に点が3つあるボタンをクリックする。
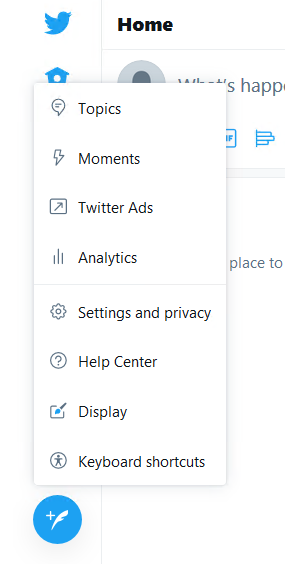
ここで「Setteings and privacy」をクリックする。ここでパスワードを求められるかもしれないので、その際はパスワードを入力して先に進む。
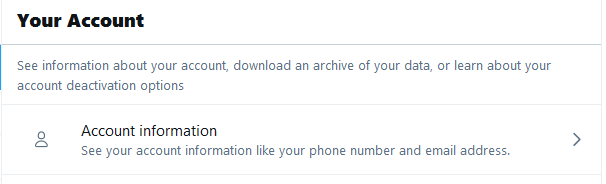
そしてAccount informationの右側の矢印部分をクリックして先に進む。
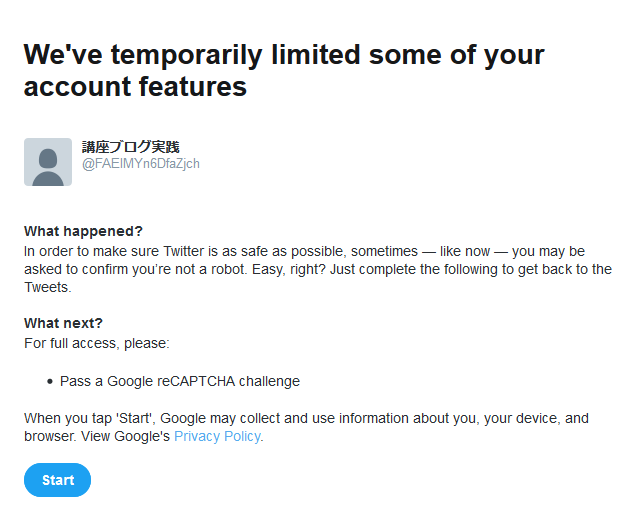
今回はここでチェックが入った。一時的に制限が掛かった(tenporary limited)らしい。
文句を言っても始まらないので「start」を押して先に進む。
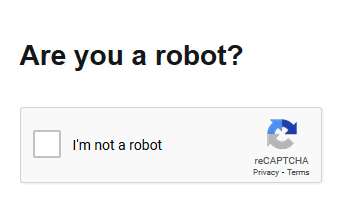
ロボットでないことをチェックされているようだ。左の四角い部分をクリックする。
チェックは色々なパターンがあるので、英語でメッセージが出てくるが簡単な英語なので落ち着いて対処していく。
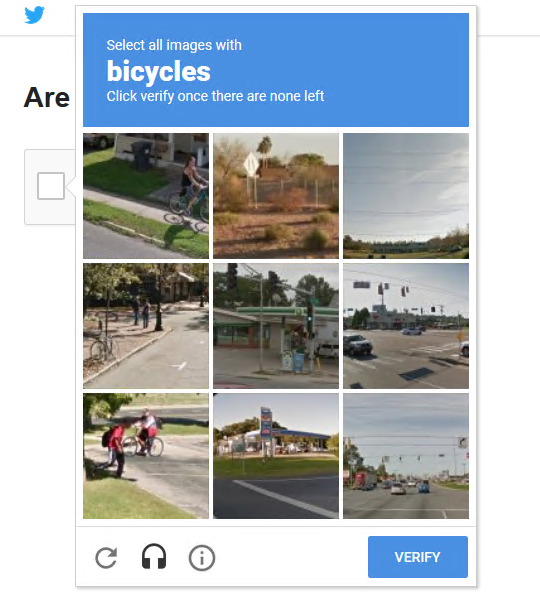
今回は自転車がある図をクリックして「VERIFY」をクリックしろと言われてきた。
指示に従って進めていく。
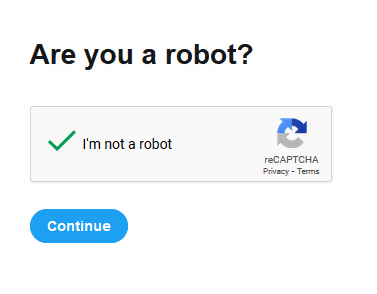
ロボットチェックがクリアしたので、「Continue」をクリックして先に進む。

最近のTwitterはロボットかどうかのチェックが厳しくなっている。今後操作する方もAI化するだろうから、今後どうなるのか興味があるところだ。おそらくTwitter側もAIが対応する世界になるのだろう。
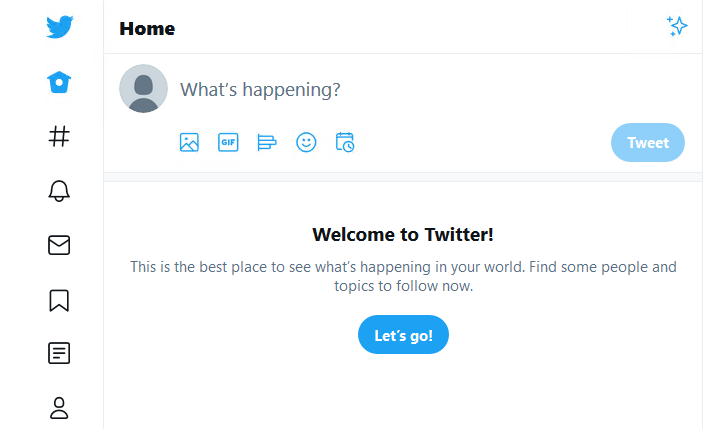
そこで、またTwitterのTL画面に戻ったので、再度点3つの〇ボタンをクリックする。
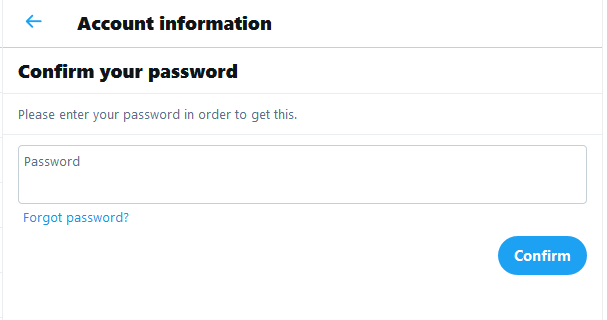
すると今回はパスワードの入力を求められてきた。
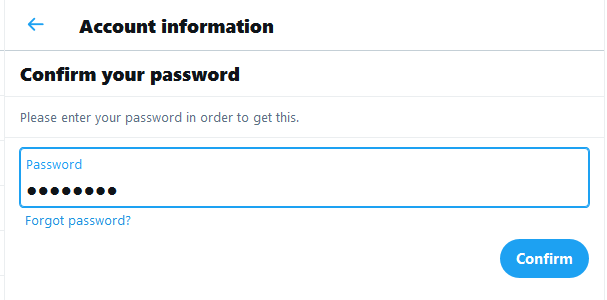
最初に設定したパスワードを入力して「Continue」ボタンをクリックする。
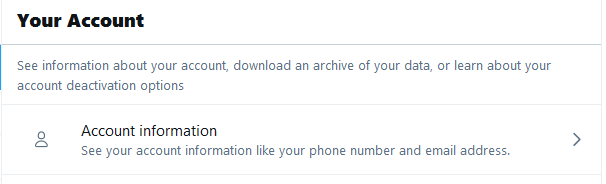
Account informationの右側の矢印部分をクリックして先に進む。

LanguagesがEnglishになっているので、日本語に変更する。右側の矢印をクリックする。
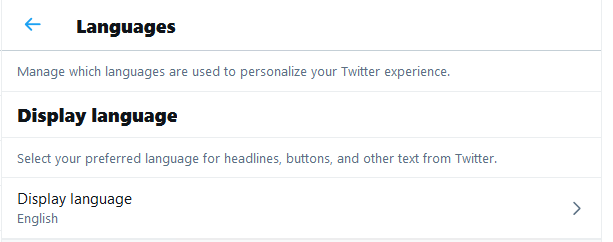
Display languageの右側の矢印部分をクリックして先に進む。

ここでは右側の下向きの矢印部分をクリックして言語の一覧を表示する。
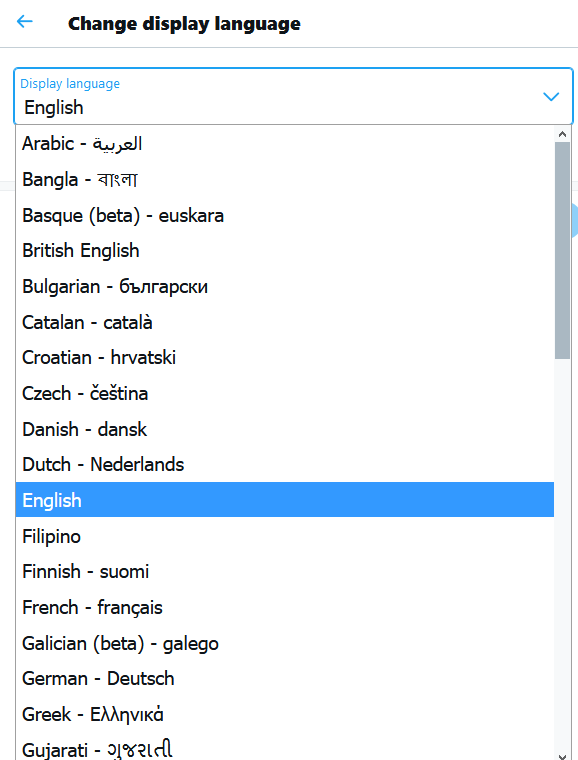
右側のスクロールバーを使って下を表示していくとJapaneseが出てくる。
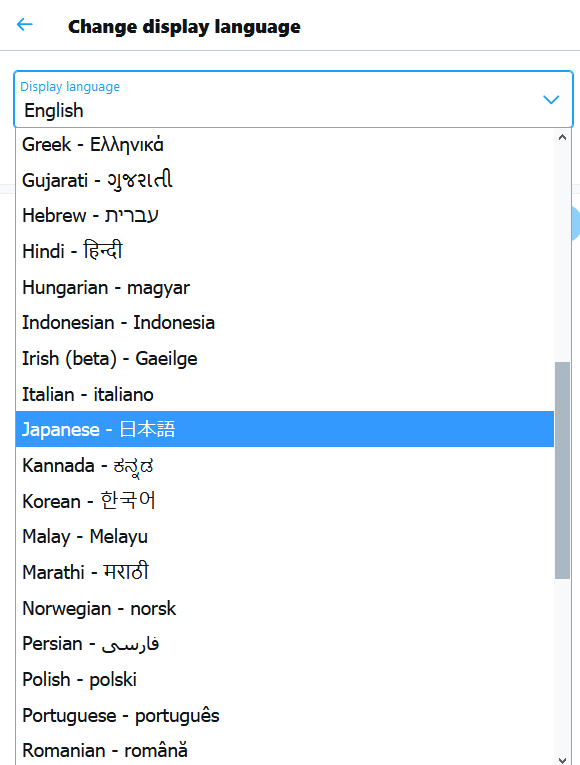
この状態で青くなっているJapaneseをクリックして日本語を選択する。
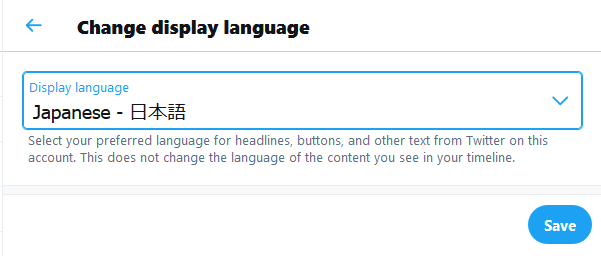
右側の「Save」ボタンをクリックする。
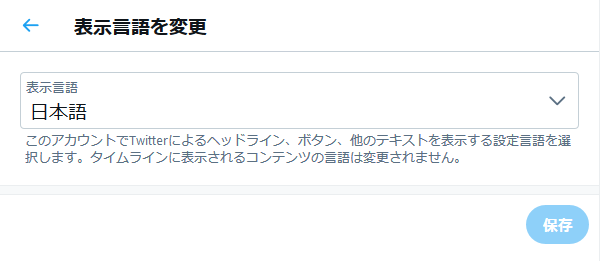
この段階で表示が日本語に変更される。
メニューの家の様なマークをクリックするとホーム画面に戻る。
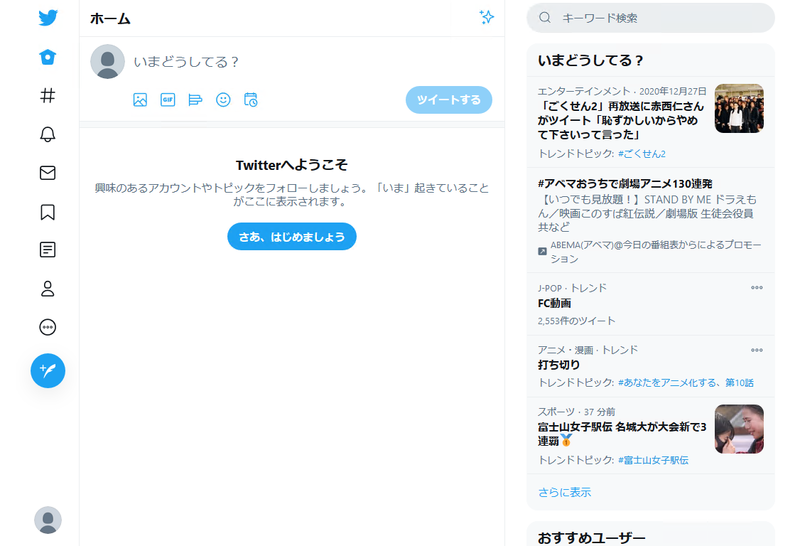
日本語になっているのが分かる。
実は最近は結構な頻度で下記の様に電話番号を求められるようになっている。
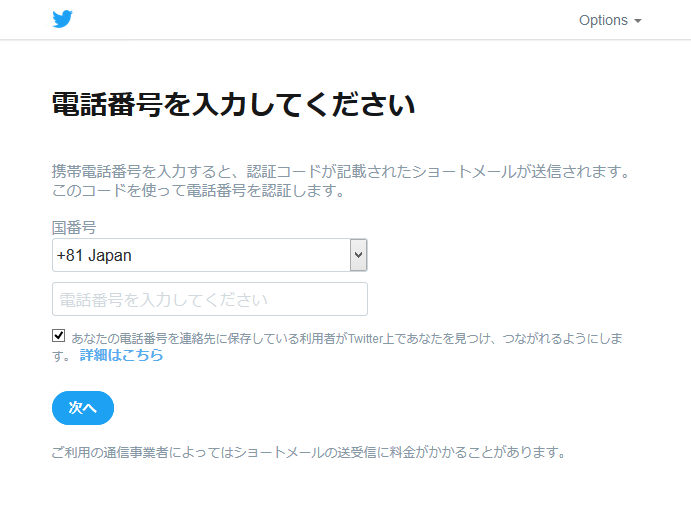
この場合は、SMSそして音声が使えるスマホの電話番号を入力して認証コードを確認するしかない。固定電話は使えない。
ツイートの仕方
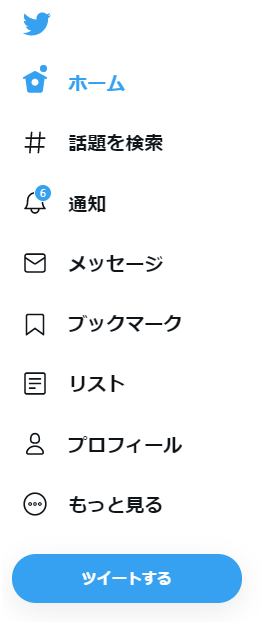
Twitterにログインすると上記のようなメニューが表示されるので、「ツイートする」ボタンを押すとツイートの文章を入力できるようになる。
まお、スマホでは、下記の様な画面になり赤枠内のボタンを押すことでツイートを入力できるようになる。

以下、PCの画面で解説するが、スマホでも画面が少し違うが操作に大きな違いはない。
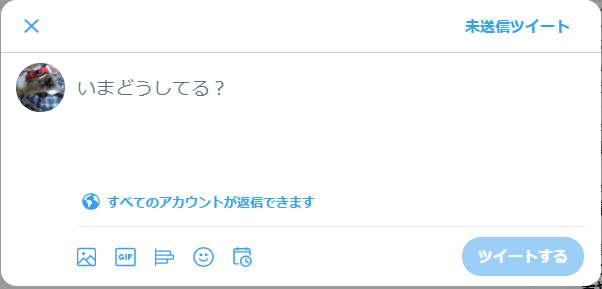
「いまどうしてる?」というところに好きな文章を入力する。

文章を入力すると右下の「ツイートする」ボタンが青くなりクリックすることが出来るので、ここでボタンを押せばツイート完了である
またツイートには画像を追加することが出来る。上の赤い四角の枠で囲まれた図形をクリックすることで画像を選択できる。
一つのツイートには4つまで画像が設定可能だ。

画像が設定出来たら、右下の「ツイートする」ボタンをクリックする。
するとTLに今のツイートが表示されるのでツイート完了である。

ツイートへの返信とは

TLにはフォローしている人のツイートが流れていくが、例えば上の画面の一番上のツイートには吹き出しマークのところに1という数字がついてその下のツイートと赤枠で囲んだ様に線で結ばれています。
これは下のツイートが上のツイートに対して返信をしていることを示しています。さらにそのツイートに対して元のツイート主が返信をすることでTwitterを使ってあたかも会話を進めている様な状況を作ることが可能です。
ツイートへのいいねと返信の仕方

このツイートを見て貰うとハートのマークに12と言う数字が表示されている。この数字はこのツイートに対して12人からいいねがされていることを示している。

ハートをクリックすると赤くなって数字が一つ増えて13になっている。
ここで、左の吹き出しの様なマークをクリックする。
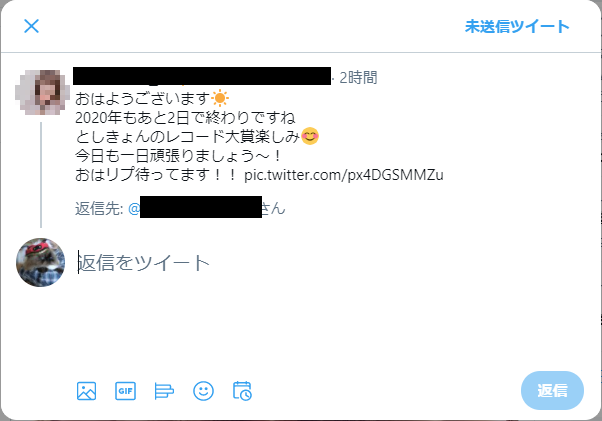
ツイートが表示されて、その下にツイートを入力出来る様になる。

ツイートに返信を入力して右下の「返信」ボタンをクリックする。

吹き出しの数字が9から10に増えている。
1の時は、上で説明した様に線で結ばれるのだが1より多いと数字が表示されるだけになる。
では、ツイートが上手く返信されているかどうかを確認するにはどうすれば良いだろうか
上のツイートの文字の部分をクリックしてみると画面が変わって、このツイートと返信の一覧が表示される。
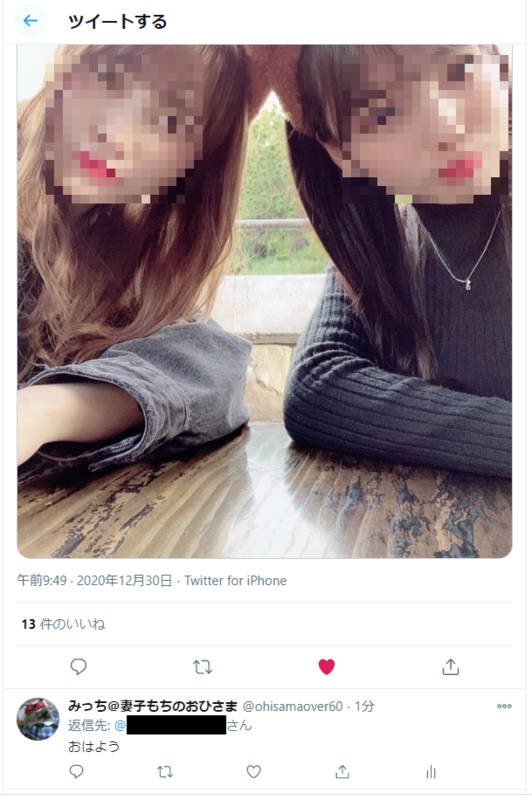
これで今回の返信がきちんとされていることが確認できる。
このツイートをよく見ると、@~と表示されている部分がある。
実は返信先のアカウントのIDが表示されている。
逆に@IDをツイートに記入することで、直接ツイートを届けることが可能になる。
これをメンション機能と呼ぶ。
フォロワーでなくてもメンションによりツイートを届けることが可能になる。
ただ全く知らない人に送ると、スパムとして運営に通報されアカウントの制限につながる可能性があるので乱用はしない方が良い。
ツイートのリツイート

Twitterには他人のツイートを自分のツイートの様にフォロワーに知らせるリツイートと呼ばれる機能がある。
しかもリツイートは非常に簡単に可能だ。
リツイートしたいツイートを表示して、下の左から2つ目の矢印が二つあるボタンをクリックする。

すると下に「リツイート」と「引用リツイート」と表示される。単にリツイートする場合は赤く囲った「リツイート」をクリックすると完了だ。
引用リツイートは、このツイートに自分で何か文章を追加したい時に使用する。リツイートするツイートが表示された上で上にツイートを記入できる画面が表示されるので通常のツイートの様に文章を記入して送信すればよい。

リツイートが完了すると、左から二つ目のボタンが緑色に変わることでリツイートが済んでいることが分かる。
またプロフィールを見ると、下記の様にリツイートしたツイートが表示される。そしてリツイート済みと表示されていることが分かる。

DM機能
ツイートは目に留まるかどうかは別としてフォロワーのTLに表示されるが、フォロワーでなくても検索結果に表示される。つまりすべてのTwitterユーザーに公開されている。
そこで特定のフォローワーさんとだけメッセージをやり取りする機能が用意されている。
それがDM(ダイレクトメッセージ)機能だ。
DMで送信するメッセージは他人から読まれることは無い。
設定によってフォロワー以外からのDMを許可することも可能だが、基本的にフォロワー以外にDMを送ることは事前に許可を取らない限りやらない方が望ましい。DMの内容が公開されてしまったり、最悪アカウント凍結につながりかねない。

DM自体は簡単に送信できる。送信したい相手のツイートの上のID部分(上図の黒で塗っている部分)をクリックすると、相手のプロフィル画面が表示される。
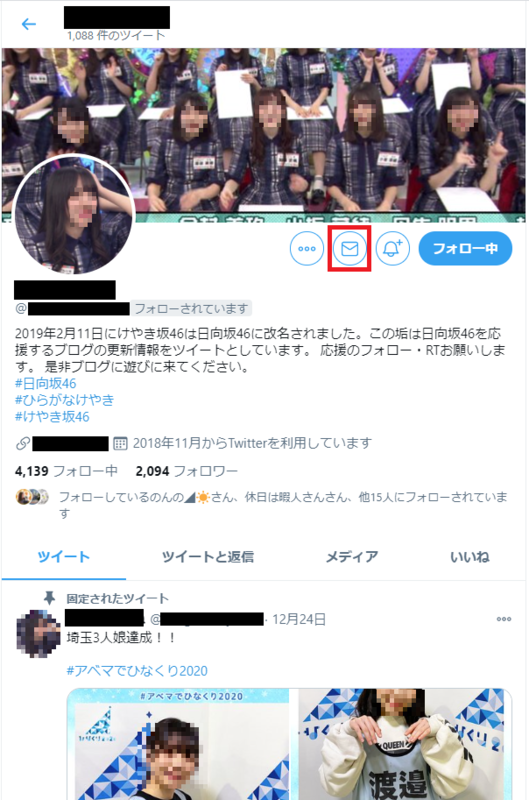
そこで、赤く囲った枠の手紙のアイコンをクリックする。
![]()
するとメッセージ入力画面が表示されるのでここにメッセージを入力して右側の紙飛行機の様な矢印をクリックすればメッセージが相手に届く。
Twitterによる集客の考え方
ここからはTwitterによる集客の基本的な考え方を解説する。
ここまで書いてきた様にTwitterはツイートを通していいねや返信を使いながらフォロワーとコミュニケーションを取るツールだ。
一方で、リツイート機能により知らない相手にも拡散される。またタグを使うことでタグに興味のある人にアプローチすることも可能だ。
そこで、講座ブログへの集客と言うことを考える場合は次のようなアプローチが考えられる。
特定の人に向けて
ブログへの誘導を目的としてツイートする
フォローして貰ったお礼にDMする
不特定の人に向けて
ブログへの誘導を目的としてツイートする
プロフィールにブログのURLを記載
ここで注意して欲しいのは不特定多数ではないこと。
TwitterやSNSを使うときにバズらせて集客と言うことを考えがちだがノウハウや才能がないと難しい。やっている人は誰でも可能で才能は要らないというがそんなことは無い。
少なくても私はノウハウを聞いてもバズらせることは出来なかった。
なので多数の人にアプローチするというよりも少なくても興味を持ってくれる人に届けば良いという気持ちで利用するのが良いと思う。(それでも1000人程度のアカウントで毎日100PV程度発生しているのだから講座ブログの集客としてはやらない理由はないと考える。)
ただ私は簡単にツイートをバズらせることが出来るという人がいたら、是非Twitterを活用して講座ブログの誘導に活かして欲しい。
不特定の人に向けたツイート戦略
基本は講座ブログの記事のURLを一定間隔で呟くことだ。
その際にブログに誘導したい人が興味を持ちそうなタグを設定することがポイントになる。
と書きつつ、考え過ぎて手が止まる位なら、URLだけでも送れば良い。何もしないのが一番悪い。
単純に書くと少なくても講座ブログの名前に#を付けたもの( #講座ブログ名 )は付けてツイートしておく。この#講座ブログ名の前後には半角スペースを入れること。(ただし行の右端にある場合は後ろに半角スペースが有っても問題はないが入れる必要はない。)
そしてあなたの講座ブログの記事に関連してあなたの読者に響きそうな言葉に#を付けて呟くのだ。#付きの言葉をタグと呼んでいる。ここで重要なのは記事に関連していることと講座に関連していること。全く関係のない言葉で集客しても意味がない。
集客してあなたの講座のファンになってもらうのが目標なので、全く関係のない言葉で集めてブログに来てもらってもファンになってもらえないと意味がないわけだ。
このタグを付けて呟くことで、フォロワーさんでは無い人が検索であなたのツイートを見つけてくれることを狙うわけだ。
不特定の人に向けたプロフィールへのURL記載
Twitterで自分の見たい情報を検索をする人はかなり多い。
最近のスマホ世代はGoogle検索よりもTwitterやTikTokを利用しているかもしれない。
Goole検索と違って検索結果にはツイートそのものが表示される。そこで、興味がわくと高い比率でプロフィールを確認される。
アイコンをクリックすると簡単にプロフィールが表示されるためだ。
そして、そこにURLが記載されていると興味があればクリックしてくれるのだ。
なので、プロフィールにURLを記載することは非常に重要になる。
またTwitterは匿名でOKのために相手がどんな人なのかを確認する人が多い。そのためプロフィールの設定も重要だ。次の章でプロフィール設定のコツを伝える。
プロフィール設定のコツ
プロフィールの設定のプロフィールの編集でプロフィールを設定出来る。プロフィールとして設定出来るのは、アイコンの画像とヘッダ画像、そして名前、自己紹介、場所、WEBサイトだ。上記で書いた様にWEBサイトには講座ブログのURLを記載しておく。
アイコン・ヘッダ・自己紹介について簡単に記載しておく。
アイコン画像
Twitterの検索結果で表示されるのがアイコン画像である。従って、このアイコン画像があなたのアカウントを代表している画像になる。アイコン画像の推奨サイズは横400ピクセル縦400ピクセルの画像だ。丸く抜かれて表示されるので、最初から円で画像を作る人も多い。
細かく立派な画像を作っている人も多いが、細かい表現はほぼ見えなくなるので、個人的には単純な画像をお勧めする。
黒い背景に白字であなたのブログの名前を書くのも目立つので良い。
ヘッダ画像
プロフィールを表示した場合に画面の一番上に表示される。あなたのアカウントの内容が分かる画像にすることが望ましい。
講座ブログの場合は、講座に関連した画像を使って講座ブログの名前と特徴を記入しておくと良い。ただ、スマホで見られることを考慮してあまりゴチャゴチャさせない方が良い。細かな文字を使っていると何を書いているのか分からない。
講座ブログなので重厚感や落ち着いた感じが良く、出来ればチャラチャラした感じにしないように気を付けた方が良い。
サイズは横1500ピクセル縦500ピクセルの画像が推奨されている。
自己紹介
プロフィールにかける自己紹介にはあなたのアカウントをどの様な目的で運用しているのかが分かる様に記述する。あなたの講座ブログを訪問してみたいと思う文章を記載するのが目標だが、いつでも変更できるので、最初はつたない内容でも良い。
最終的にあなたのTwitterアカウントからあなたのブログに訪問してくれることが目標なので、定期的に見直していくことをお勧めする。
なお自己紹介は160字までに制限されているので、簡潔に書く必要がある。
ポイントは
・運用しているTwitterアカウントの目的(講座ブログへの誘導)
・運用している講座ブログの概要
・講座を受講することで得られるメリット
などを記載する。
なお、趣味のアカウントと異なるので、どうしても硬い感じになる。わざわざ柔らかくする必要はない。ただ講座ブログを書いている中の人が想像できると本当は良い。可能な限り人間味を感じてもらえる内容とするのが望ましい。
どんなことを呟くのか
呟く内容
基本的に講座ブログの記事のタイトルとURLをペアに一定間隔で呟く。
さらに可能なのであれば講座に関連したツイートを独自に作って誘導しても構わない。
可能であれば400ツイート程度事前に用意して、1時間に1回ツイートして2週間強ツイートできると良い。
Twitterで呟く目的はURLをクリックして講座ブログを訪問してもらうことだうことだ。
出来れば講座ブログのファンになってもらいたいが、それは講座ブログそのもののが担う役割だ。
なお、呟く際にツイートには画像を含ませるとアプローチがしやすくなる。
また上記にも書いた様にあなたの講座ブログの記事に関連してあなたの読者に響きそうな言葉に#を付けて呟くのだ。
これによって、あなたのフォロワーさん以外にもツイートが届く可能性が出てくるわけだ。
頻度
同じ文章を短い間隔でツイートしようとするとエラーになる。
ブログの記事数によってツイート間隔を調整する。
また余り短期間にツイートするとうるさがられてスパムとして通報される恐れもある。
ただ集客を考えると、短い間隔でツイートをしていくことが望ましい。出来たら最低でも30記事程度のブログに育てて1日4記事1週間で1周させるイメージ程度で考えると良いかと思う。
1日数回であれば時間を決めて同じ時間にツイートすると良い。かりに1時間に1度程度になると自動化を考えた方が良い。
フォロワーを集める
上記は不特定の人に向けてのツイートだが、特定の人に向けてツイートしてブログへの誘導を考える際の特定の人≒フォロワーと考えれば良い。
フォロワーさんを増やしてフォロワーさんにツイートしてブログに誘導する訳だ。誘導のやり方は後で簡単に説明する。
ここで大きく二つの方向性が考えられる。一つは不特定多数の人を集めてその中からもしかしたら読者になってくれそうな人にアプローチする考え方。もう一つは最初からあなたの講座ブログに興味を持ってくれそうな人を集めてその人たちにアプローチする考え方だ。
どちらが良い悪いというのはあまりない。どちらの方向性も考えられる。
ただ、「あなたの講座ブログに興味を持ってくれそうな人」を探すこと自体が容易かどうかで考えると良い。
なお決してフォロワーを集めることを目的にしてはいけない。幾らフォロワーを増やしてもあなたの講座ブログに興味のない人が増えているのでは全く意味が無いのだ。フォロワーを増やせば興味を持ってくれる人も少しは増えるかもしれないが余程ではない限りいたずらにフォロワーを増やしてもあなたの講座ブログに興味を持つ人は増えないと思った方が良い。
あなたが定期的に講座ブログの記事のURLをツイートしている前提で考えると、あなたのアカウントはプロフィールからもそういうアカウントだと思われるので、うんと広くフォロワーを集めようとするのは難しい。
ただ、一般的には「あなたの講座ブログに興味を持ってくれそう」かどうかは分からない。
ある程度大きく網を掛けてフォローワーを集めておいて、次のステップで、あなたのブログに興味を持ってくれそうか確認していくのが良いだろう。
ではある程度大きな網とはどういうものか説明していく。
フォロワーを増やす考え方
フォロワーを増やすのはこちらからフォローすることでフォローを返してもらうのが基本になる。
人間は何かをしてもらうとお返しとして同じ様なことをしてくれる。そういう性質を利用しているわけだ。フォローすることである程度の人がフォローを返してくれるのだ。
ただその場合にたいていはどんな人なのかを確認するのでプロフィールを見られる訳だ。そこでプロフィールの内容を持て、これは違うなと思う人はフォローをなかなか返してくれない。
そこでいくつかのパターンを実施することでフォロワーを増やしていく。
パターン1
あなたの講座ブログを受講したい人を表すキーワードがあればそれで検索し表示されたツイートを呟いている人をフォローする
例えばあなたがフランス料理の講座をやっていたとすると、#フランス料理を作りたい というタグで検索してみる。そのつぶやきをしている人にアプローチする訳だ。
ドンピシャに当てはまる人が居れば大正解でそういう人をフォローしていく。
ただ検索しても結果は必ずしもそういう人とは限らない。少し広めに検索結果が表示される場合がある。また検索結果が表示されない場合もある。さらには検索の言葉が上手く浮かばない場合があるからだ、
パターン2
あなたの講座ブログに興味の持ちそうなタグで検索し、同じタグを呟いている人のフォロワーさんをフォローする
上記の例で言えば #フランス料理の作り方 で検索してみるのだ。そうするとフランス料理をレシピのツイートが出てくるだろう。そのレシピを書いている人のアカウントのプロフィールを表示するとその人をフォローしている人が分かる。
フランス料理のレシピを書いている人をフォローしているのだからフランス料理を作りたい人が多いのではないかと想定できるわけだ。(全員が全員ではない。でも一定割合いるだろうと推測できるということだ。)
ただ、必ずしも皆があなたの講座ブログに興味を持つわけではない。
パターン3
あなたの講座ブログと同じ様なことをしている有名人が居たらその有名人をフォローしている人をフォローする
上記で言えばフランス料理の料理人やレストランなども対象になる。そういう人をフォローしている人の中にはフランス料理の作り方に興味を持っていて講座を受講してくれる人もいるかもしれないという想定だ。
あなたの講座を受講したい人が上手く検索出来たらそれに越したことは無いが、難しい場合があるので、少し広く検索してみて、興味を持ってくれそうな人をフォローしていくというのが基本的な考え方だ。
フォローしていないのにフォローされた場合
場合によっては相手からフォローしてくれることもある。そういう場合は相手のプロフィールを確認して、先方の人があなたの講座ブログに興味を持ってくれていそうな人であればこちらもフォローする。
中には、フォロワーの数を多く見せる為に相互にフォローしてくれる人を求めてフォローしてくる場合がある。あなたの目的はあなたの講座ブログの読者になってくれる人を探すことだからいたずらにフォローを多くする必要はない。なのでそういう場合は、フォロー返す必要はない。
フォロワーさんへのツイート
フォロワーさんとのツイートはいきなりブログに誘導するのではなく、一定のステップを経て講座ブログを紹介する形になる。
やり方は特に決まったものはないが、次のようなステップを考えれば良い。
- 挨拶をする
- 趣味・興味のあることを確認する
- 講座ブログの講座の内容に興味があるか確認する
- 興味がある人に講座ブログのURLを紹介する
相手があることなので、この辺のやり取りの間隔や内容は相手とのやり取り次第で変わってくる。またフォロワーさんとしてどういう人を集めているかに寄っても変わってくる。また非常に興味を持っていそうならば本当に1~2回やり取りすれば紹介に行きつく場合もあるだろうし、興味がなさそうなら途中でいったん中断することもあるだろう。
なお、ある程度関係性が出来るまではフォロワーさんと言ってもあなたのことを認知しているとは限らないことを知っておくべきだ。
そのため、挨拶を何度かかわして関係性を深めてから誘導すると言ったステップが櫃世になる。
DMを活用する
DM(ダイレクトメッセージ)は通常フォロワーに対して可能になる。
そこでフォローしてくれた際にDM機能を使って挨拶を行うことをお勧めする。
ポイントは
フォローしてくれたことのお礼
普段ツイートしている内容
講座ブログを運用していること
を伝えるのだ。
そして興味があればぜひ訪問して欲しいと講座ブログのURLを記載しておく。
フォロワーさんとの関係性が出来ていない段階なので、余り効果はないが、そもそも講座に興味を持っていた場合はそれなりの確率でブログを訪問してもらえる可能性がある。
注意点 - やってはいけないこと
何でもかんでもフォローすることはしない方が良い。上記の様にあなたのブログに興味を持ってくれそうな人を検索した上で、1日10人~20人程度フォローしていく。
余り多くの人をフォローするとTwitterから制限受ける可能性が高まる。
またフォローした人がある程度増えてくると、それ以上フォロー出来なくなるので、一定期間フォローされない人をフォローから外すことを行うようになる。
その際も、一気に行うと制限を受ける。またフォローして1週間以内の人はなるべくフォローを外さないようにした方が良い。Twitterからスパムと見なされる可能性があるからだ。
またTwitterではシステム上の制限が設けらている。それをオーバーすると一時的に制限を受ける。その制限を気にせずにさらにオーバーを続けると、機械による作業と見なされてアカウントを凍結されることがある。
Twitterの制限は下記を参照しておいて欲しい
https://help.twitter.com/ja/rules-and-policies/twitter-limits
まとめ
この記事ではTwitterを使った集客の考え方を伝え、Twitterを使って集客するための準備作業から実際の集客の仕方までを体系的にお伝えしました。
効果的な集客を可能とするように下記の様な内容を解説しました。
- Twitterによる集客の考え方
- アカウントを作成する
- プロフィールの設定のコツ
- どんなことを呟くのか
- フォロワーを集める
- DMを活用する
- 注意点 - やってはいけないこと