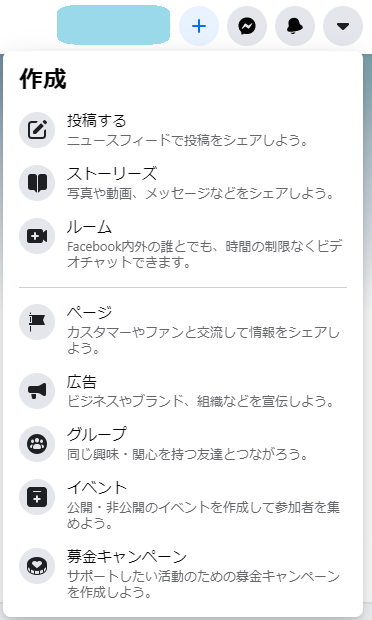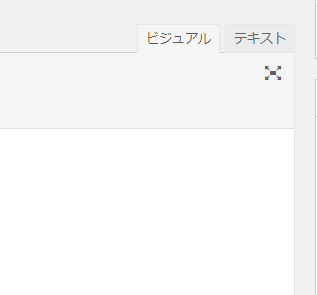この記事は、【集客講座】ワードプレスブログのSEO対策で伝えた様にあなたのブログをGoogle Search Consoleへ登録する方法について詳しくお伝えするものだ。
と言っても難しい話ではない。ただ、一般的にはFTPという機能を使ってサーバーに直接データを置く必要があるので、ややハードルを高く感じる人もいるかもしれない。それが「カエテングラフ」を使っているとテーマのカスタマイズで出来てしまう。またAll In One SEOプラグインでも簡単に設定が出来る様になっている。
この記事では「カエテングラフ」を使った方法をお伝えする。
Google Search Consoleとは
Google Seach Consleはあなたのブログやサイトがどう認識されているかを教えてくれて、Google検索経由であなたのブログが検索されたキーワードや検索結果に表示された回数そして訪問した読者の数を教えてくれます。
そして算定期間において検索キーワードがGoogle検索で何位に表示されていたかという統計情報を教えてくれます。さらには、インデックスされている状況などあなたのブログやサイトについて様々な情報を教えてくれます。
Google Search ConsoleはGooleが提供してくれているブログやサイトについて上記の様な情報を提供してくれる無料のWebサービスです。
Google Search Consoleへのサイトの登録
まず下記からGoogle Search Consoleのサイトに行く。
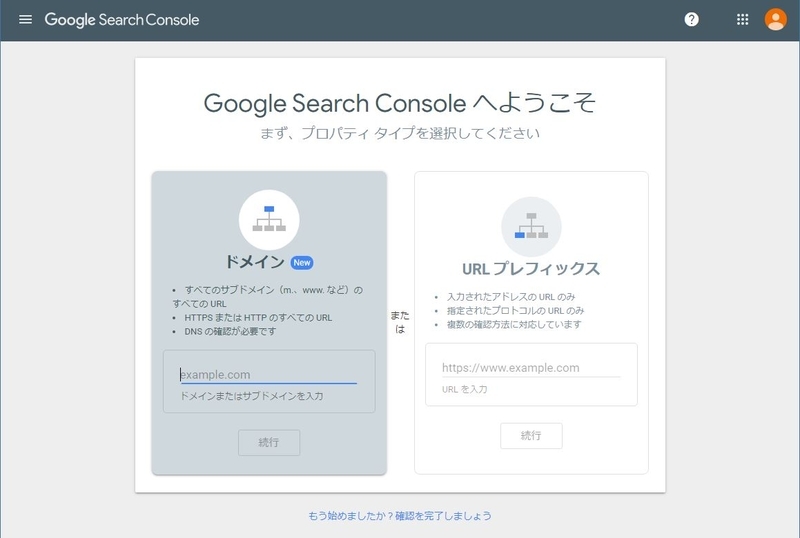
DNSの扱いに慣れている人は、左側のドメインを選べば、そのドメイン配下の全てのサイトを管理可能だ。ただここでは右側の個々のブログ・サイトを登録する方法をお伝えする。
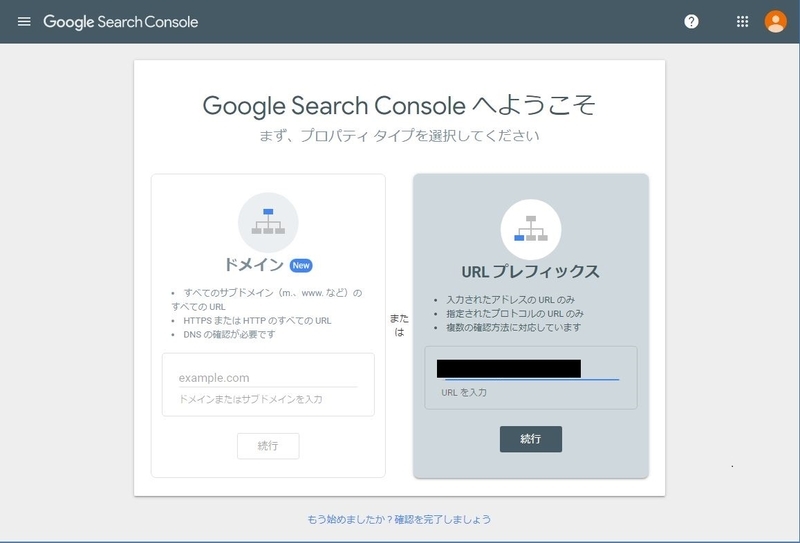
右側のURLを入力すると書かれている上の入力エリアに登録するブログのURLを記入して「続行」ボタンをクリックする。
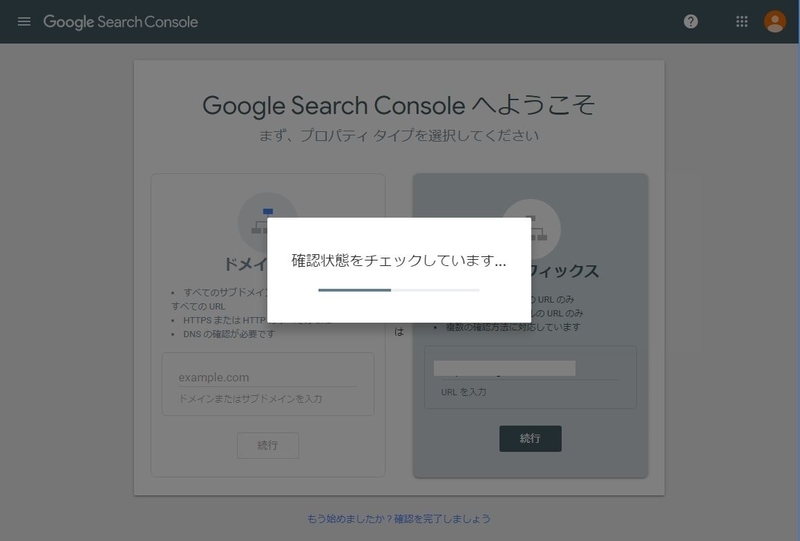
「確認状態をチェックしています」と表示された後、少し時間が過ぎると次の所有権の確認画面が表示される。
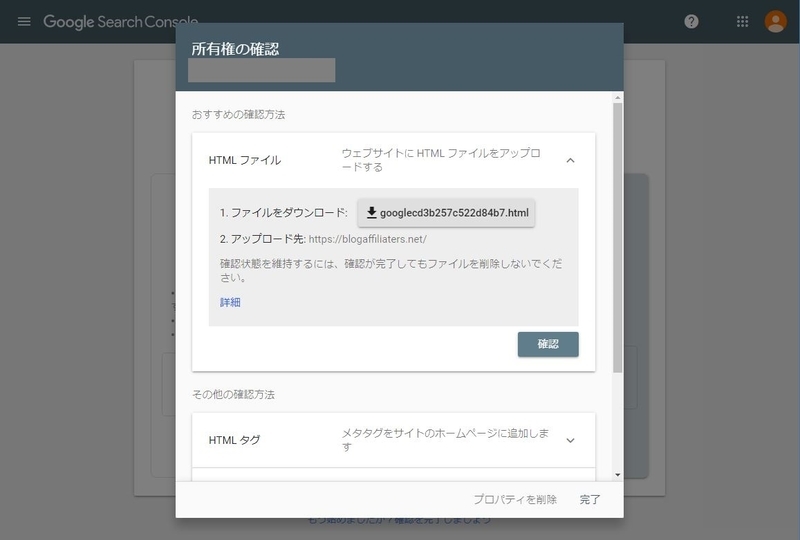
ここでHTMLタグの右側にある下向きの三角矢印をクリックする。
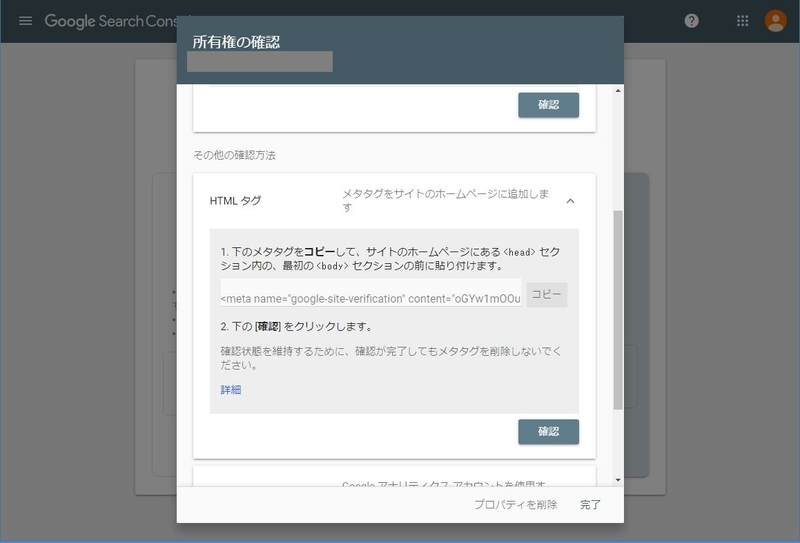
するとHTMLタグが表示されるので、コピーボタンをクリックしてコピーしておき、この画面は閉じないでそのままにしておく。
登録するブログ側の設定
上記まで済んだら、登録するブログのテーマのカスタマイズを行う。
「カエテングラフ」では「スクリプト」というメニューがあるのでそれを選択すると、下記の様な画面が表示される。
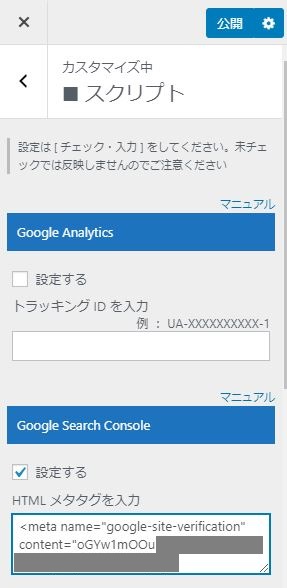
ここで、Google Search Consoleのところの「設定する」の左の□にチェックを入れて、HTMLタグを入力の下で、Ctrl-Vもしくはコピーの貼り付けを行う。
そして一番上の「公開」ボタンをクリックする。これで登録するブログ側の設定は完了だ。
Google Search Console側の手順
登録するブログ側の作業が済んだら、再びGoogle Search Console側で作業を継続する。
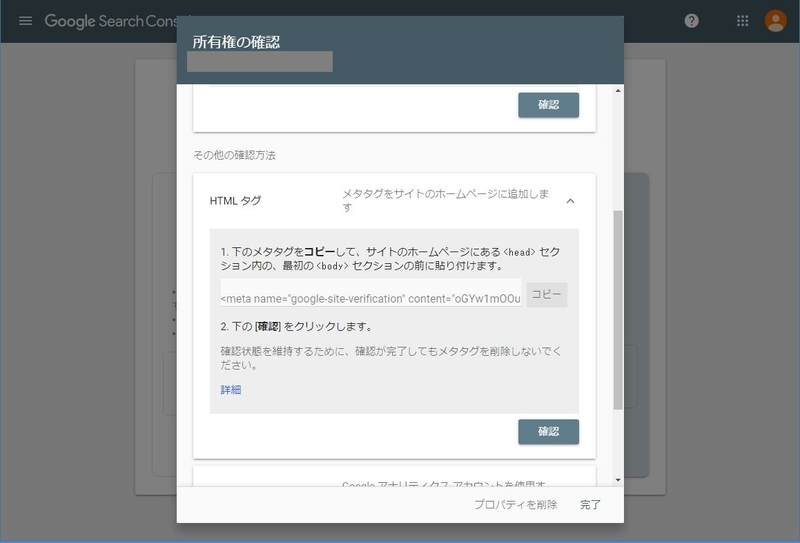
「確認」ボタンをクリックする。
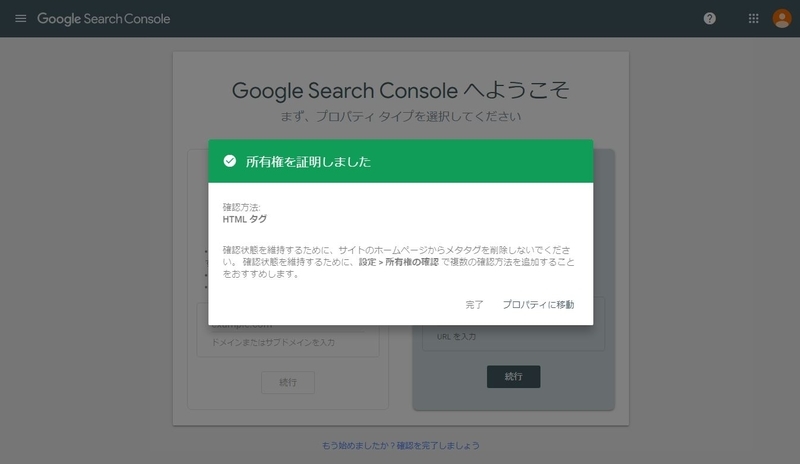
少しすると「所有権を証明しました」と表示されるので、これでGoogle Seach Consoleへの登録は完了だ。
もし、エラーが出る様なら、登録するブログ側での作業が出来ていない可能性がある。特にGoogle Search Console欄の設定するの横の□にチェックが無かったり、情報を張り付けた後に「公開」ボタンを押していない可能性があるので、再度確認して欲しい。
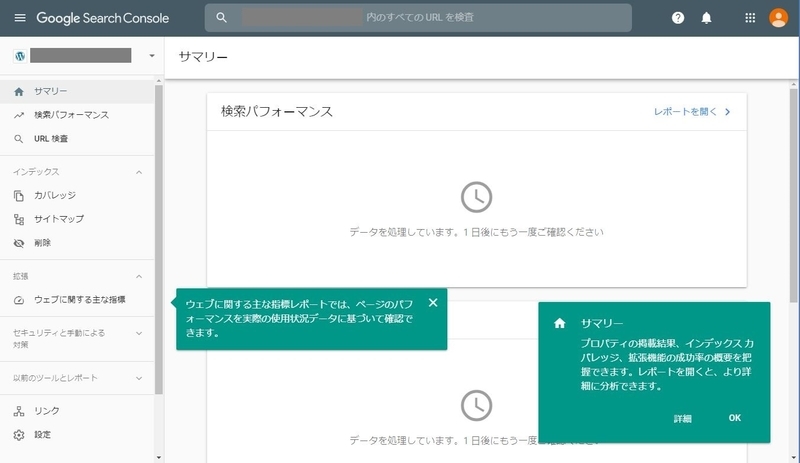
登録直後は情報が全くないので、とりあえず、登録したら当面は何もしないで置いておけばよい。
ワードプレスブログの場合はSEOの効果で検索エンジンから読者が訪問してくるのは早くてもブログ開設後1か月以上後だと思っておいた方が良い。
まとめ
Google Search ConsoleはあなたのブログやサイトをGoogleがどう認識しているのかを教えてくれる無料のWebサービスだ。Google検索経由でアクセスしてきたキーワードや訪問者の人数や検索結果での順位などを教えてくれる。
登録は、Google Search Consoleで登録するURLを入力することでタグを取得して、テーマのカスタマイズなどで登録するブログに上記のタグを設定すれば完了する。