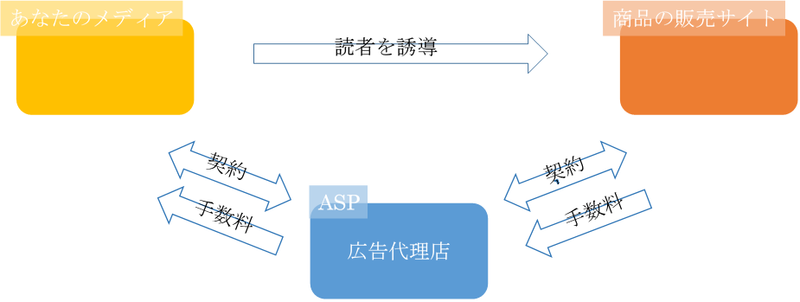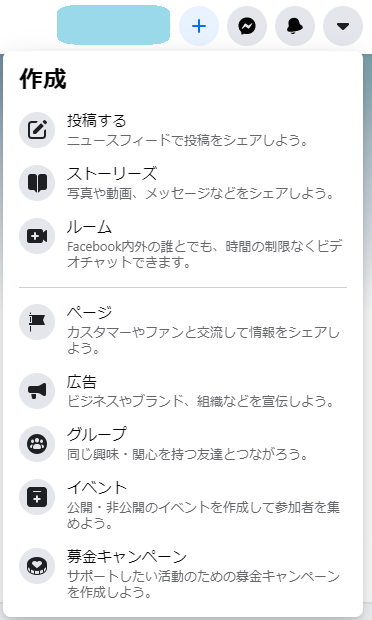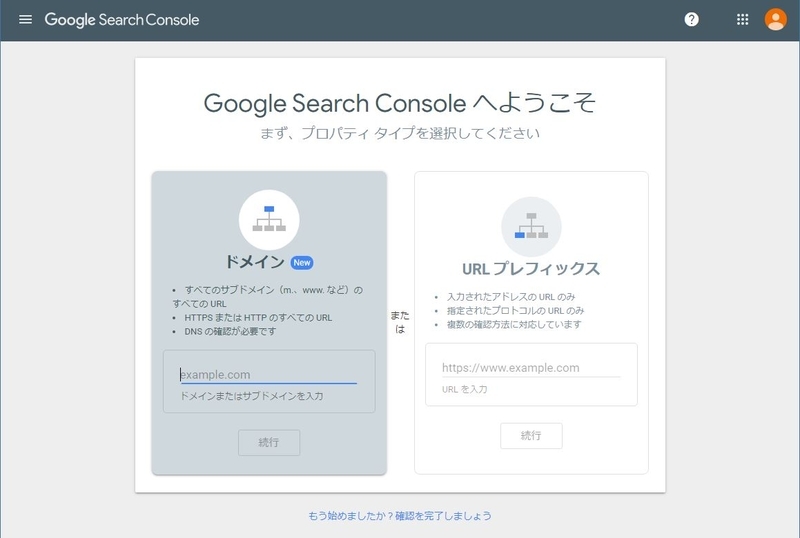今回はアフィリエイト用ブログ構築の全体像でお伝えしている「レンタルサーバーと契約する」手順について説明します。まずは、最初にアフィリエイト用ブログ構築の全体像を掲載しておきます。
アフィリエイト用ブログ構築の全体像の中での位置づけ
アフィリエイト用ブログ構築の全体像のステップは下記にまとめています。
【ブログアフィリエイト講座】アフィリエイト用ブログ作成の全体像
ポイントを列挙しておきます。今回は黄色のマーカーに赤字で示した部分です。
- ブログの目的を決定する
- レンタルサーバーと契約する
- ドメインを取得する
- レンタルサーバーとドメインを紐づける
- ワードプレスをサーバーにコピーする
- ワードプレスをインストールする
- ワードプレスの初期設定を行う
- テーマを導入する
- ワードプレスブログをカスタマイズする
- ブログの全体像を設計する
- キーワードを選定する
- 記事を作成投稿する
- ASPと契約する
- ブログをメンテナンスする
エックスサーバーと契約する
レンタルサーバーとの契約の一つとして、今回はエックスサーバーと契約する手順をお伝えします。
基本的に難しいところは全くありません。エックスサーバーのサイトを訪問して申し込みページから必要事項を記入して申し込むだけです。すべてオンラインで完結します。
ただメールの認証と個人の認証を確認されるので、申し込み用のメールアドレスとスマホの電話番号が必要になります。
まずは10日間の試用期間が設定されていますので、申し込んでみて使えるか使えないかを判断することも可能です。
XSERVERのプラン選択
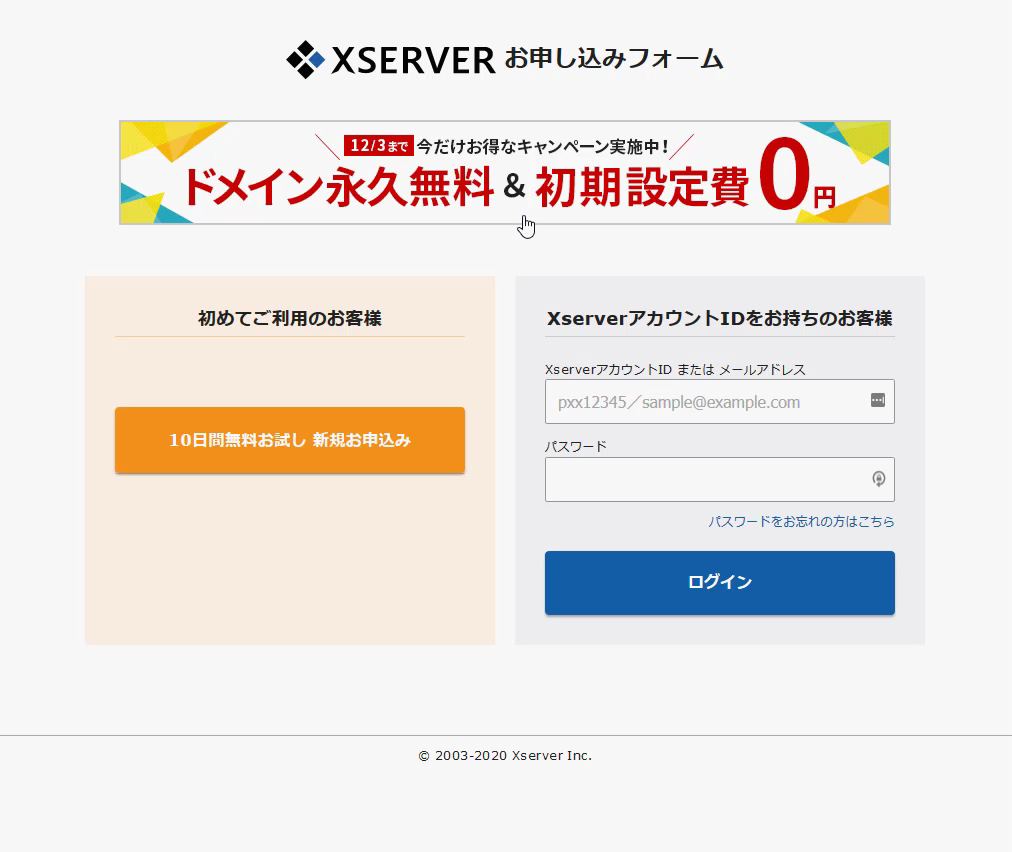
下記をクリックしてエックスサーバーに行き、メニューの「お申込み」⇒「サーバーお申し込みフォーム」を選択します。
すると、上記の画面が表示されるので、「10日間無料お試し 新規申し込み」ボタンをクリックします。
【XSERVERお申し込みフォーム-申し込み内容選択】

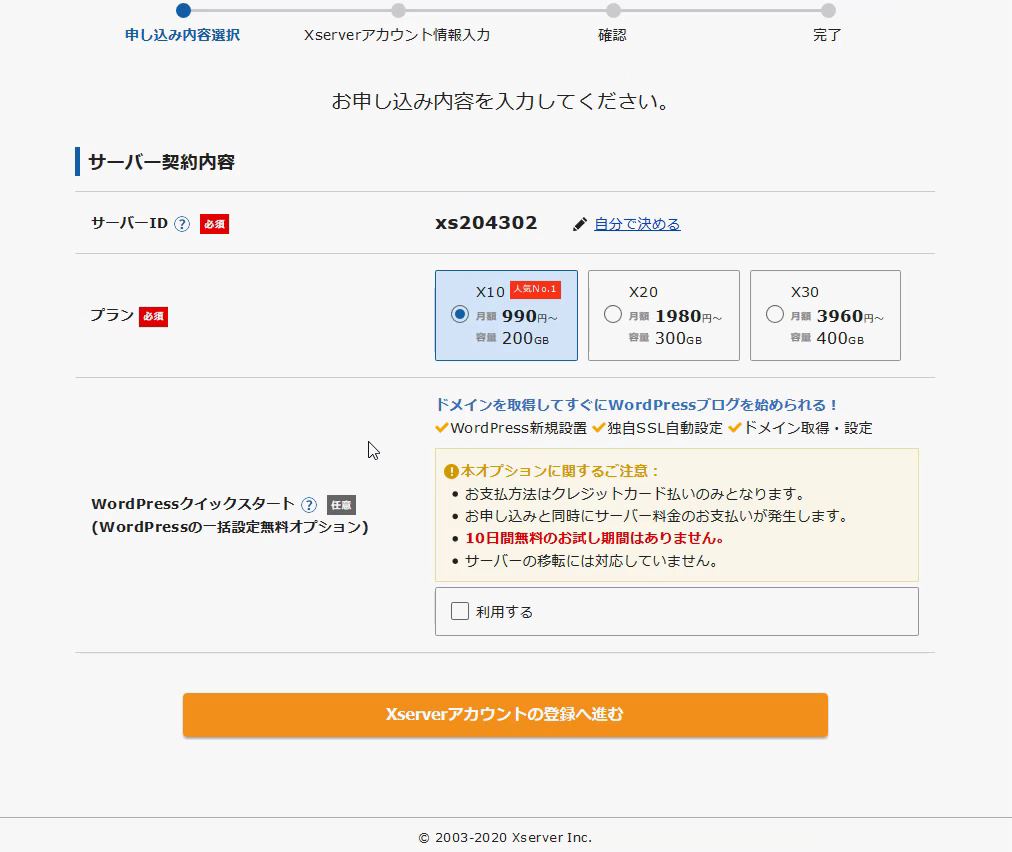
ここではXSERVERのプランを選択します。
物販アフィリエイトで使用するのであれば、プランは当面X10プランでOKです。
トレンドブログ等で大量に読者が訪問してくるとX20やX30にランクアップする必要が出るかもしれません。ただ当面はX10で十分です。
ここで「Xserverアカウントの登録へ進む」ボタンをクリックして先に進みます。
Xserverアカウント情報入力
【XSERVERお申し込みフォーム-アカウント情報入力】
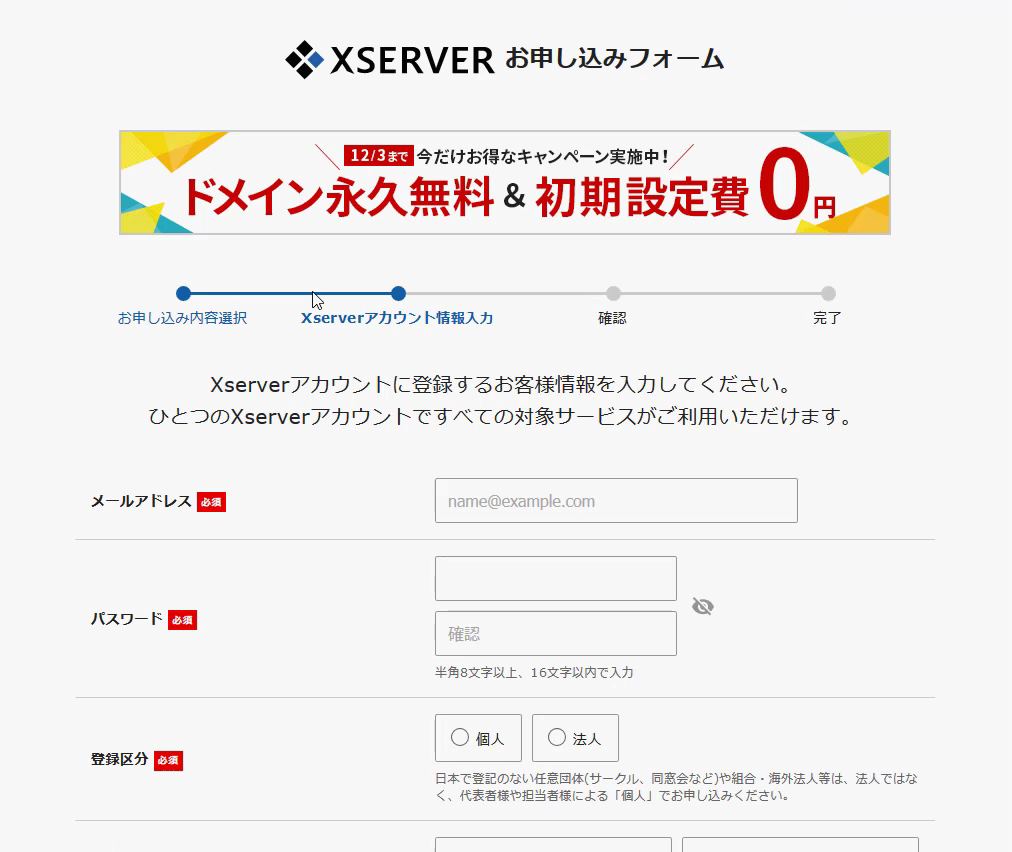
Xserverのアカウントを作成するためにあなたの個人情報を入力します。
今回の動画では個人で申し込んでいますが、法人で申し込む場合は法人を選択します。

アカウントを登録するためにメールアドレスが必要です。
アカウント登録後にログインに使うXserverアカウントIDなどの情報はここで入力するメールアドレスに届きます。
今後サーバーにログインする時はメールに送られてくるXserverアカウントIDとここで設定したパスワードを使うことになります。
そして名前や住所を入力します。

電話番号は後程個人の認証に使用されます。
最後に「「利用規約と個人情報に関する公表事項」に同意する」ボタンをクリックします。
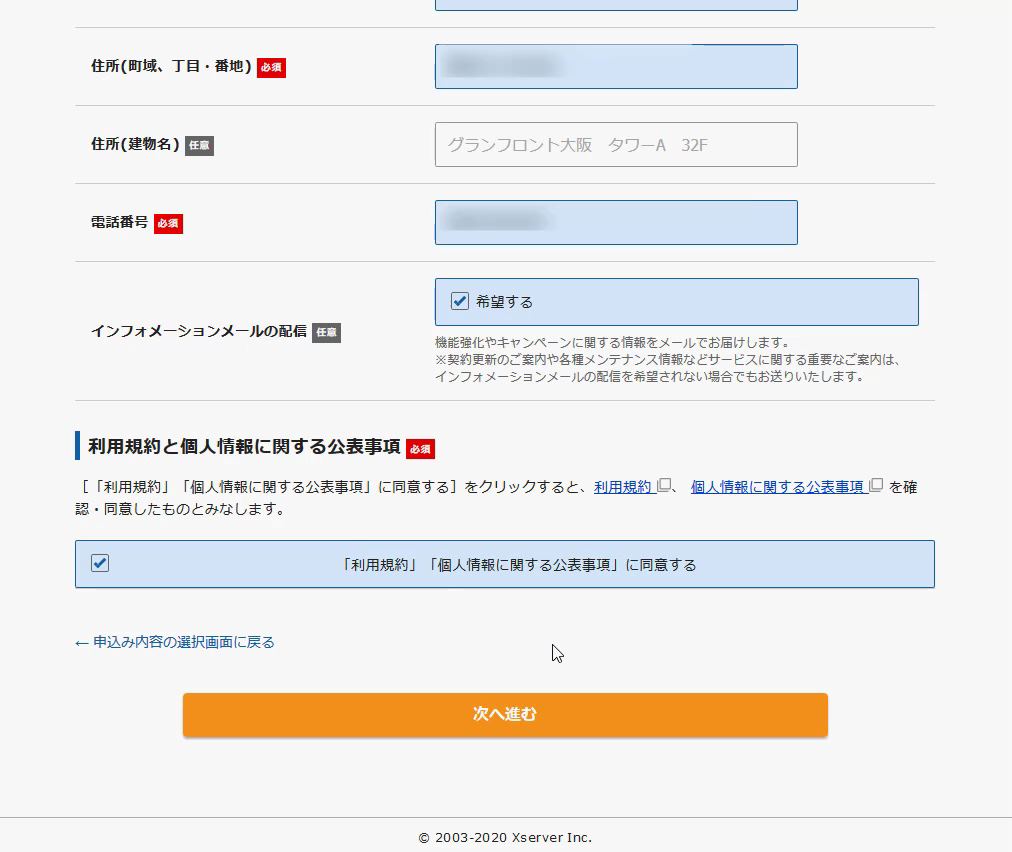
すると「次へ進む」ボタンの色が変わって有効になりますので、クリックして先に進みます。
確認コードの入力
【XSERVERお申し込みフォーム-確認コード入力】

画面が切り替わり、設定したメールアドレスに確認コードが送付されたことが表示されます。
そこでメールを確認し確認コードを取得して確認コード欄に入力します。
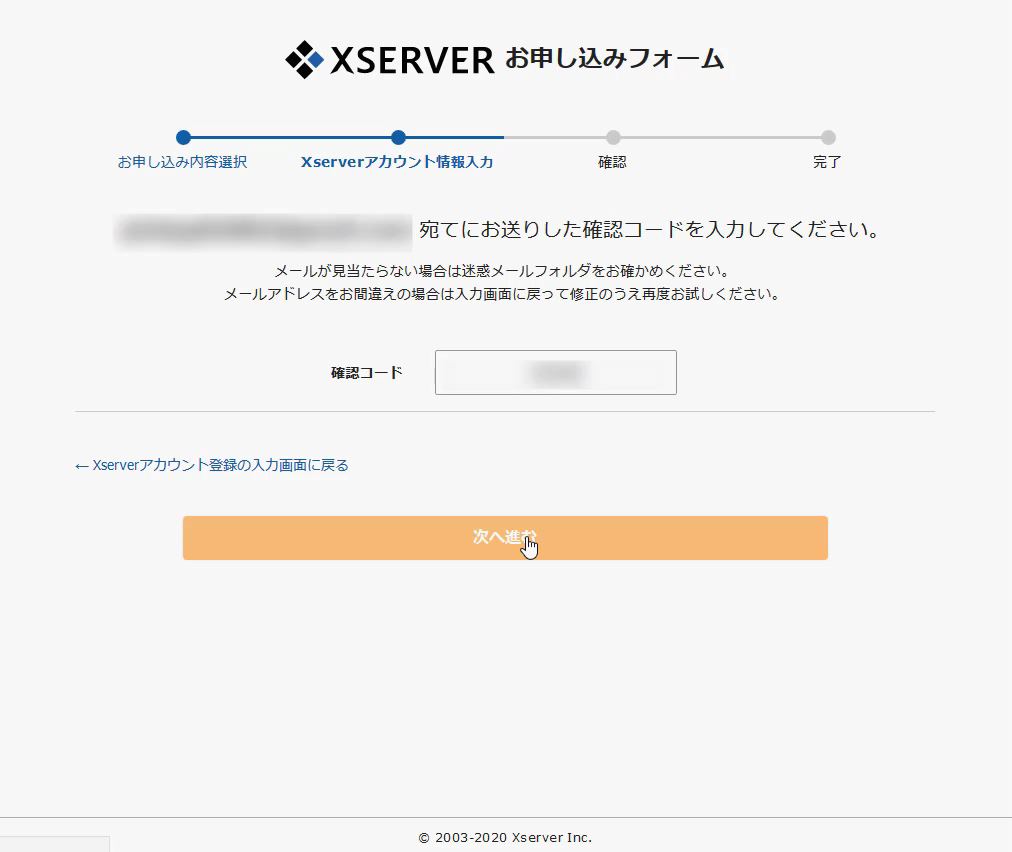
そして、「次へ進む」ボタンをクリックして先に進みます。
確認
【XSERVERお申し込みフォーム-契約内容確認】
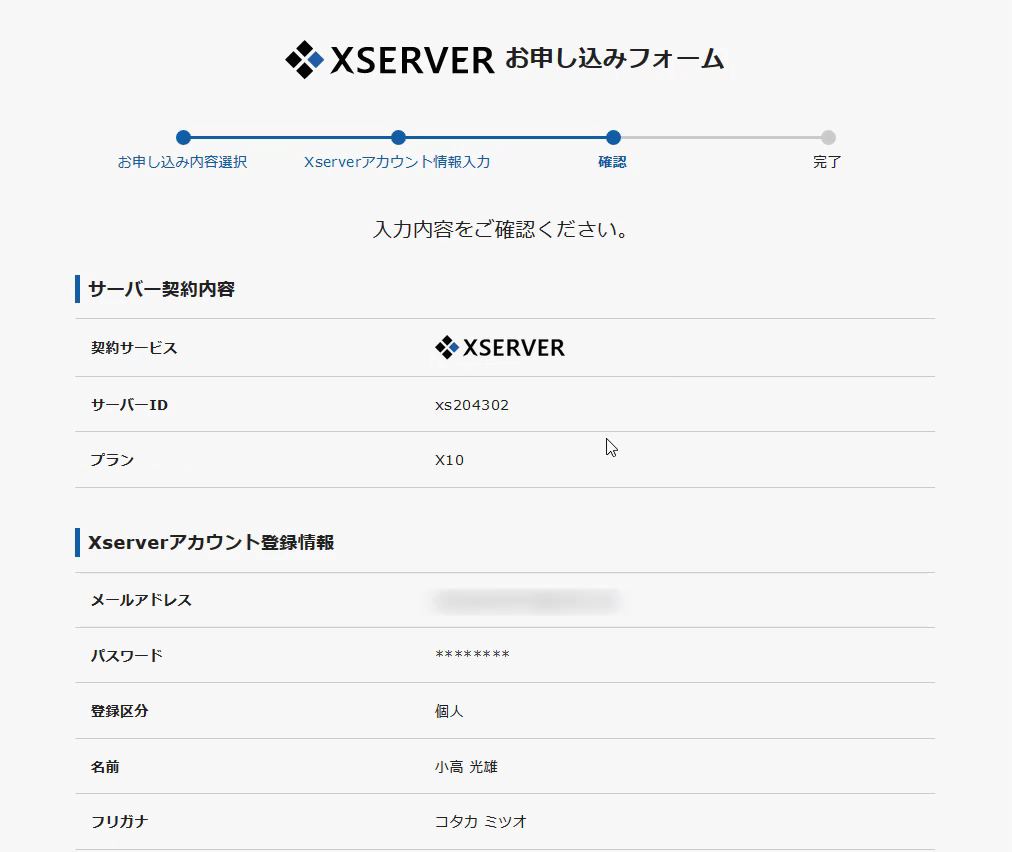

記載内容を確認した上で、「SMS・電話認証へ進む」ボタンをクリックして、先に進みます。
SMS・電話認証
【XSERVERお申し込みフォーム-SMS・電話認証】

本人確認を行うというメッセージが表示されますので、電話番号が間違いないか確認した上で、本人確認の認証コードをテキストで取得するか音声で取得するかを選択します。
そして「認証コードを取得する」ボタンをクリックします。
画面が切り替わりスマホに5桁の認証コードが送られてくるので画面に入力します。
【XSERVERお申し込みフォーム-認証コード入力】
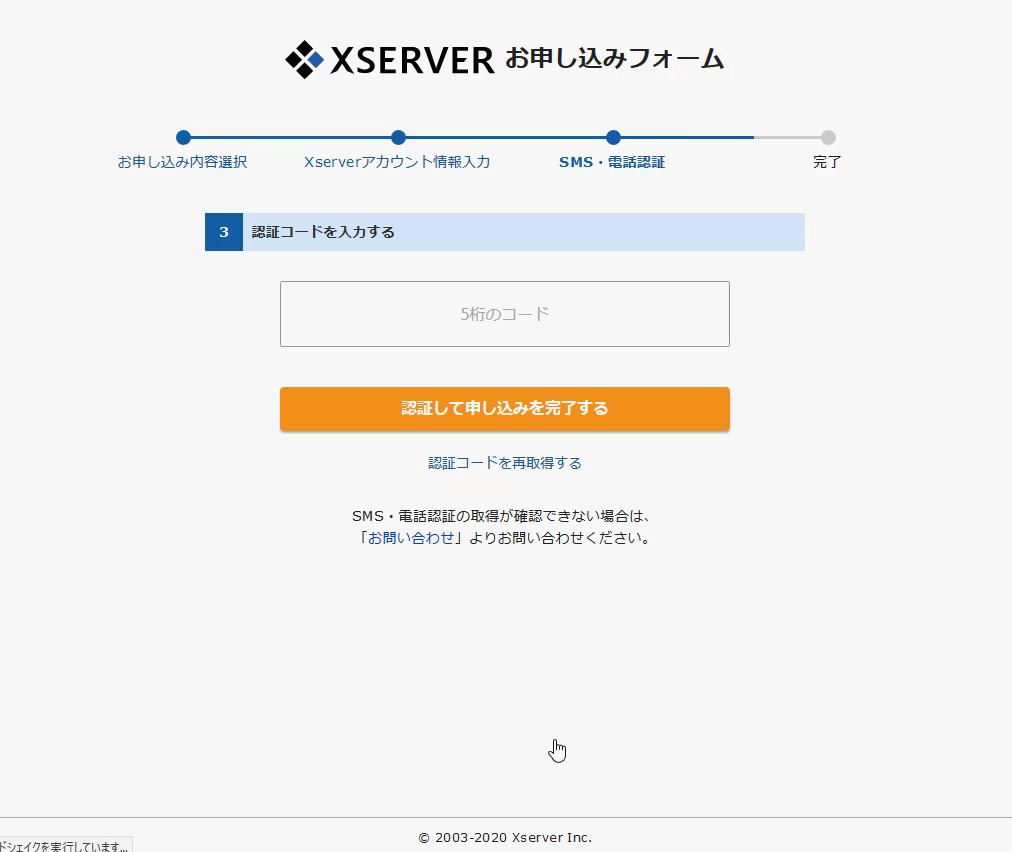
「認証して申込みを完了する」ボタンをクリックします。
申し込み完了
【申し込み完了画面】
関連